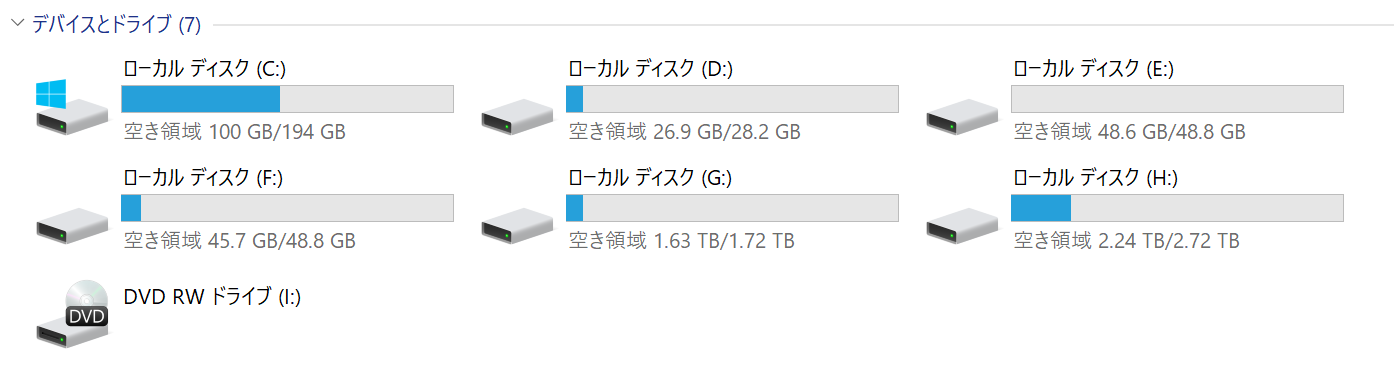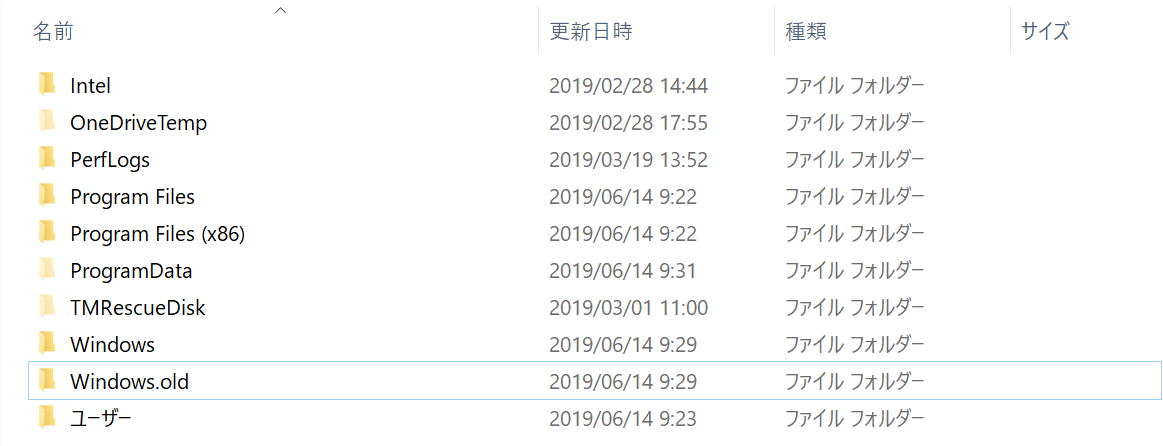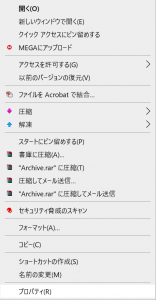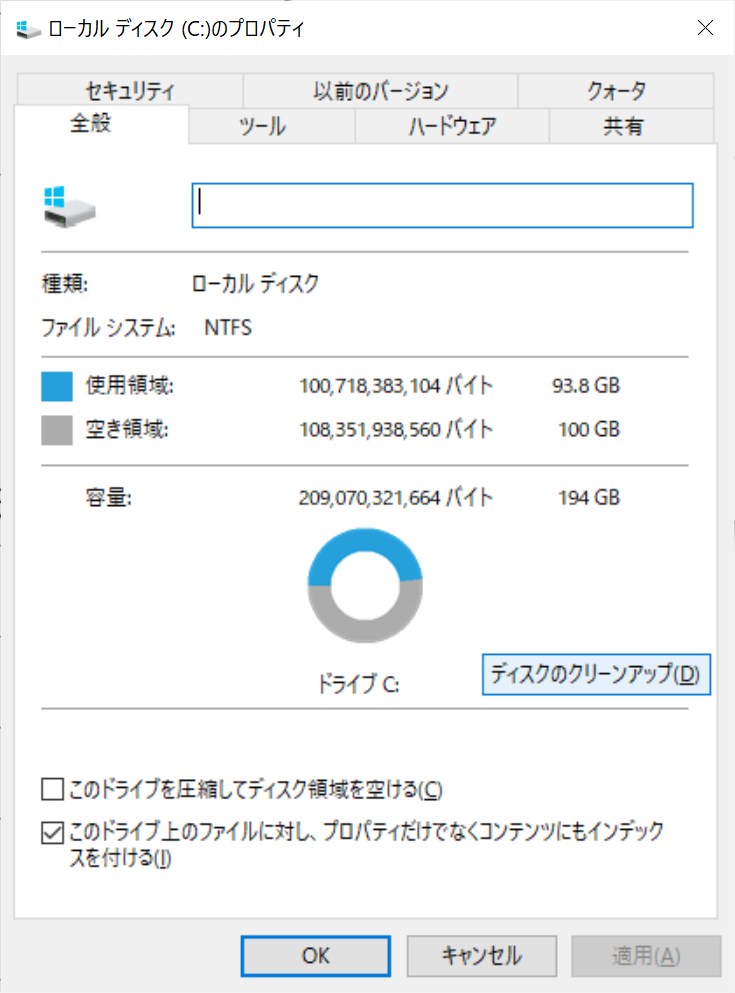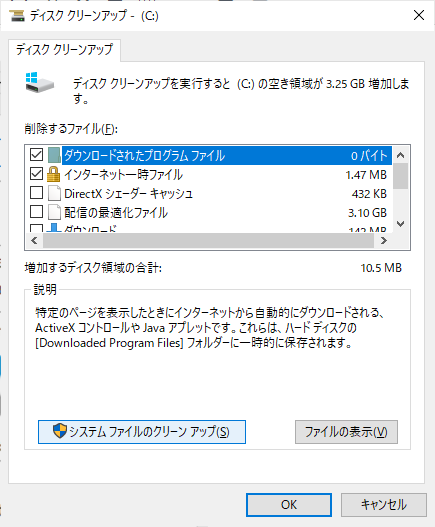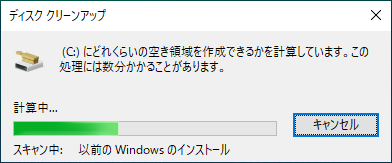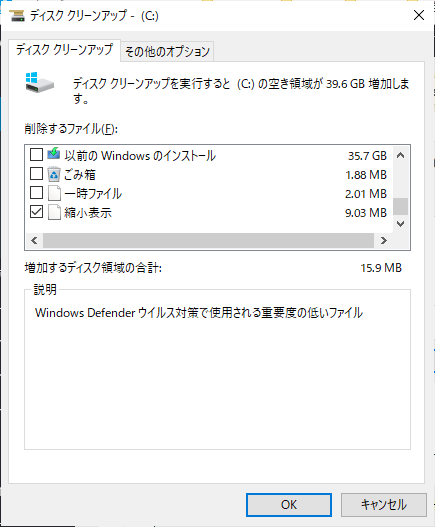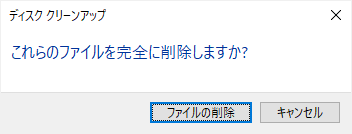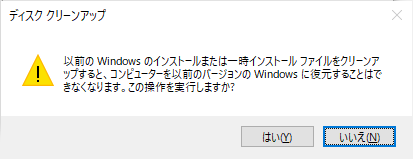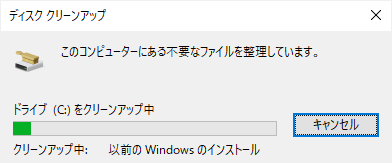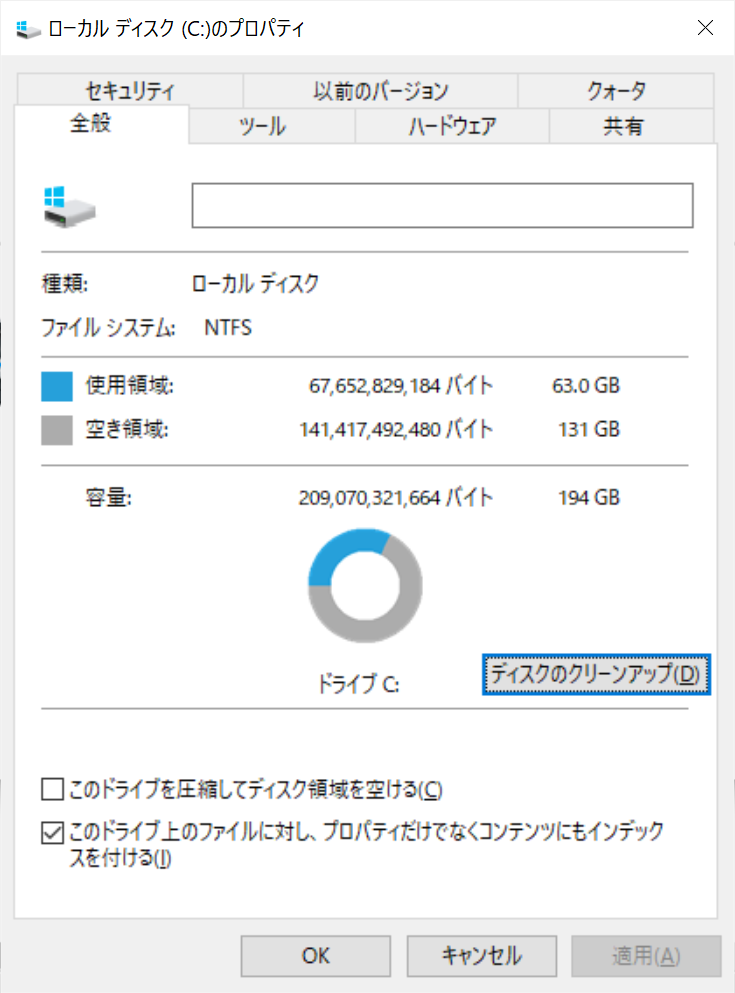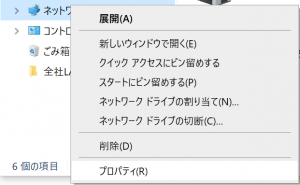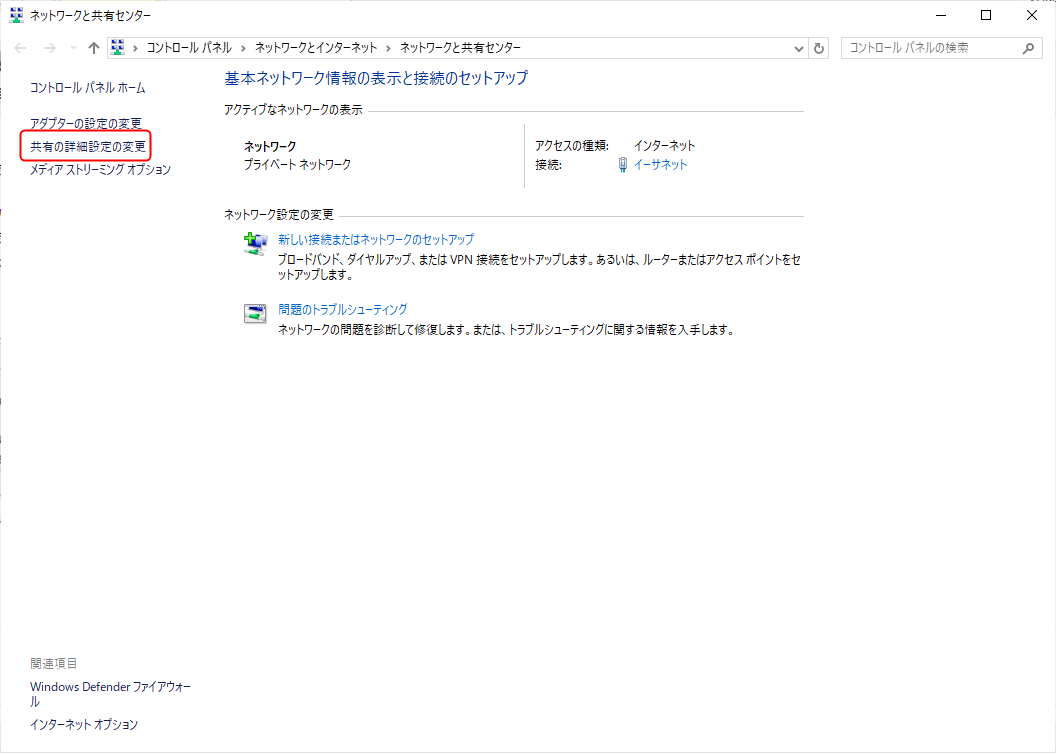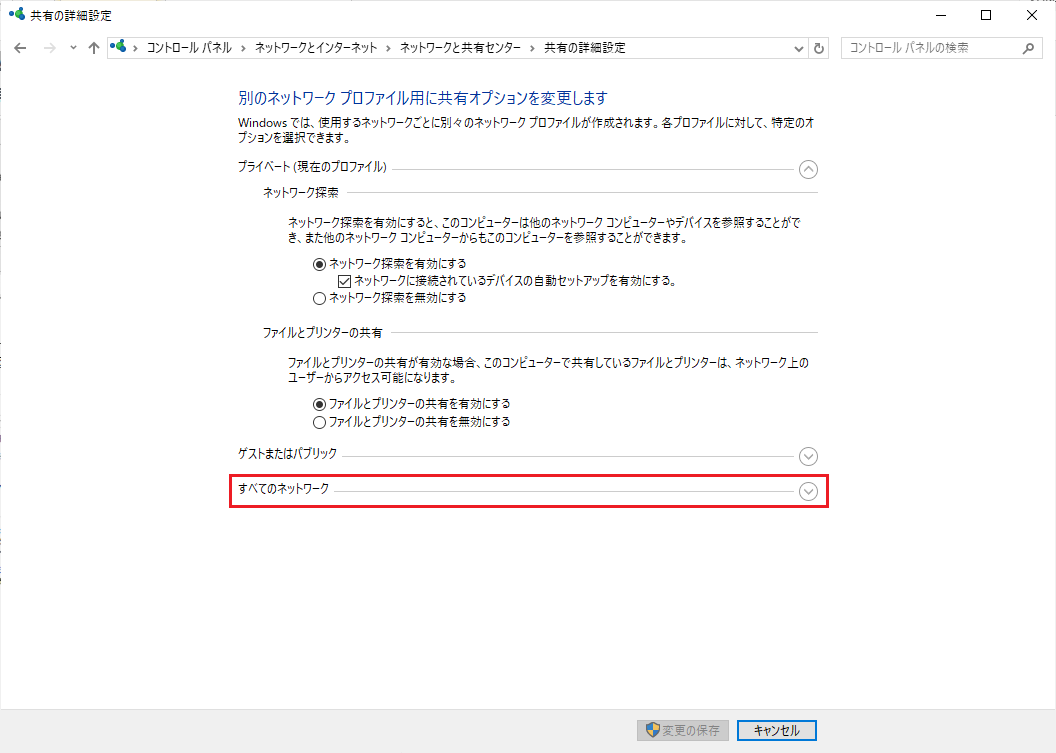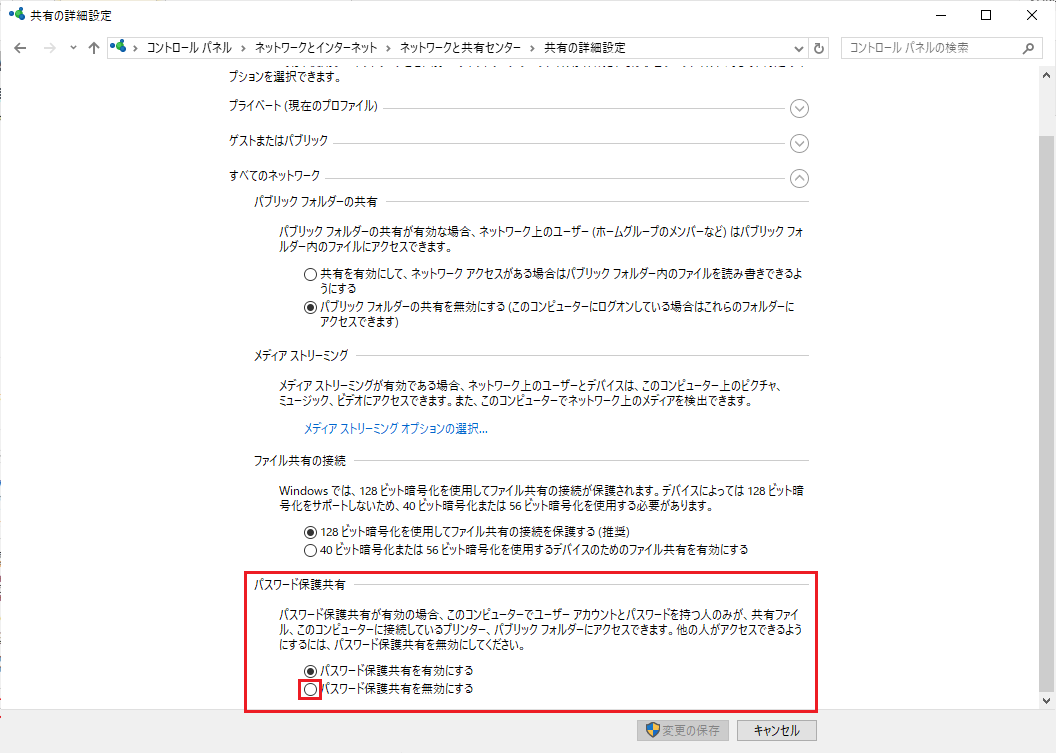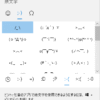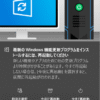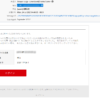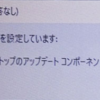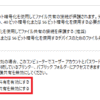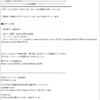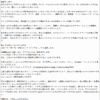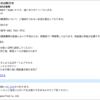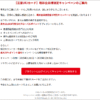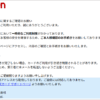『知っトク!』Windowsの更新後、必ずアフターケアをする件
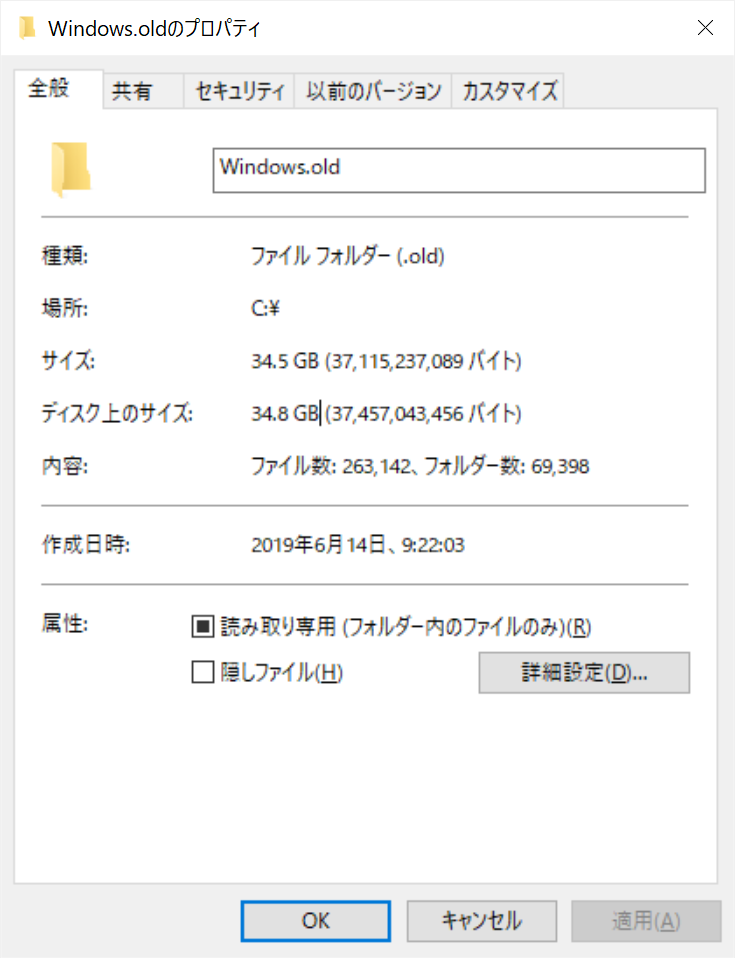
| 更新後、必ず確認したい事がある。 | ||
 更新が無事終わりましたが、安心している暇はありませんよ! 更新の残骸を見つけて削除する。Windowsの更新には、様々なファイルをMicrosoftからダウンロードして実行されます。
これらは、Cドライブに勝手に保存されます。 Windows.oldフォルダを削除これからの作業は自己責任です!
1903への更新後、私のPCに残された「Windows.old」フォルダのサイズは…
こんなもの残されちゃ迷惑千万。
プロパティー画面で「ディスクのクリーンアップ」ボタンを押す。
次の画面で「システムファイルのクリーンアップ」ボタンを押します。
下図の様に暫く考え込んだ後…
下図の様な画面になるので下の方へスクロールし「以前のWindowsのインストール」 「35.7GB」結構なサイズですね~
「これらのファイルを完全に削除しますか?」と問い合わせられるので
よほど自身が無いのか、こんなメッセージが出てきます。
この作業が終わればディスク領域はバッチリ復元されます♪
パスワード保護共有の確認「パスワード保護共有」を「有効」にされている方は読み飛ばしてください。 うちの事務所など、社内共有でいちいちパスワードを要求されても面倒なので まず、エクスプローラーで「ネットワーク」を右クリックで「プロパティ」を選択
「ネットワークと共有センター」画面が表示されます。 「共有の詳細設定」画面が表示されますので,最下段の「すべてのネットワーク」を開きます。 一番下に表示された「パスワード保護共有」で「パスワード保護共有を有効にする」 何故これが毎度毎度切り換えられるのかわかりませんが、毎回更新の後でスキャンが これでパスワード保護共有は無効になり、パスワードを問われること無くそれぞれの 何事もアフターケアは大切ですね! |