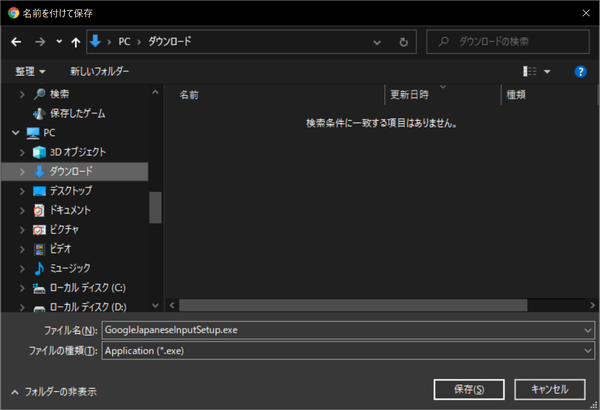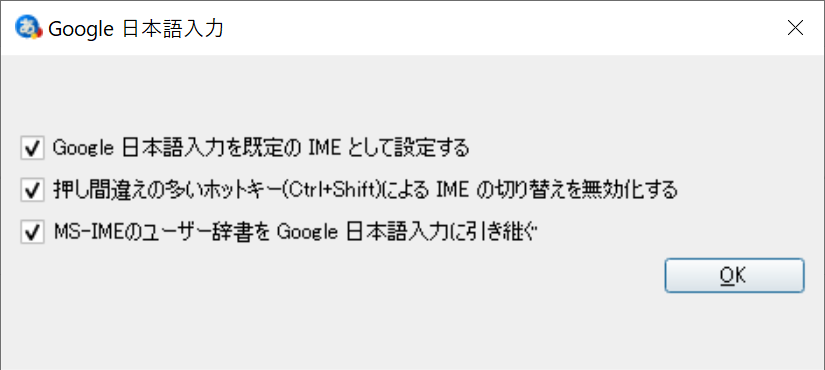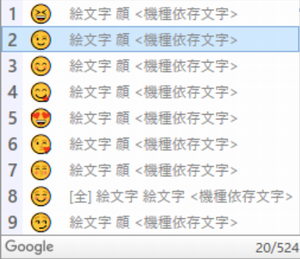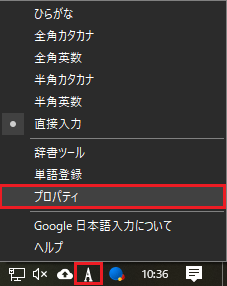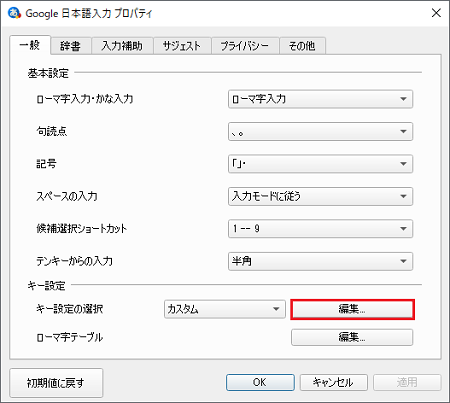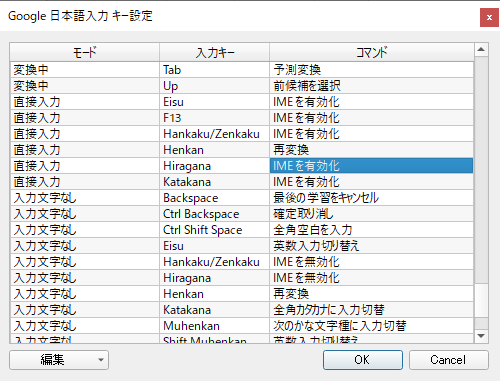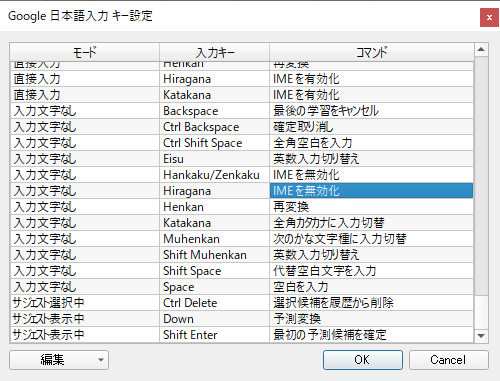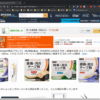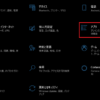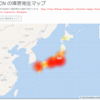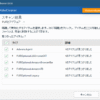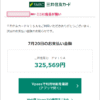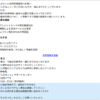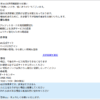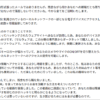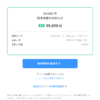『これは良い!』「Google日本語入力」を入れてみた件
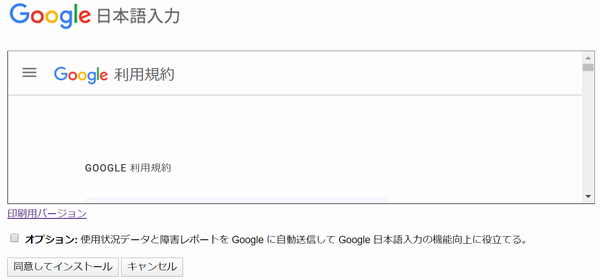
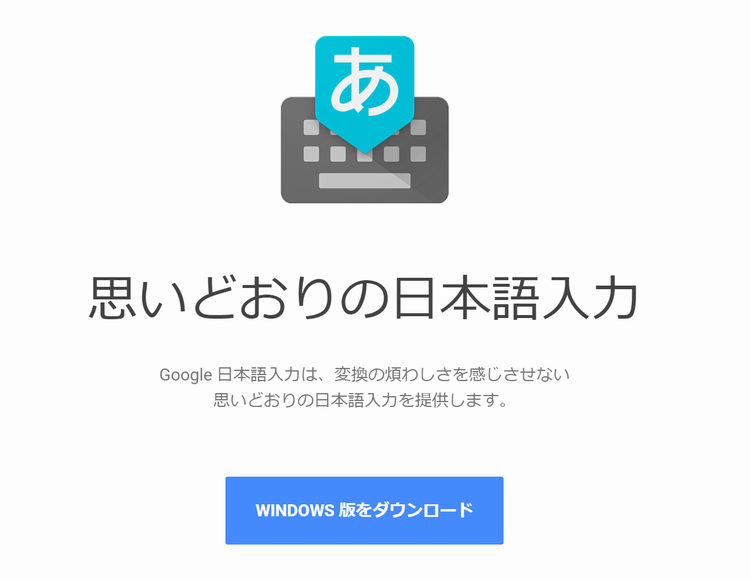
| 何かに付けて「Google」様様ですね(*^^*) |
TPOで使い分けほんの少し仕事に余裕ができたので朝からネットを徘徊♪ っと言うわけで、今回のエントリーは「Google日本語入力」 メジャーなIME(日本語入力システム)にはWindowsに標準搭載されている 確か、「ATOK」だとIMEのON/OFFの切替えが「ひらがな」キーでできたんですよね。 そんな古き余談は置いておいて…(^_^;) なんでも調べてみると「Google日本語入力」は絵文字や顔文字などが充実しててSNSなど Goolge日本語入力をインストールでは”物は試し”ってことで「Google日本語入力」をインストールしてみようと思います。 まずはアプリケーションをインストールする必要がありますので、こちらでダウンロード 「利用規約」が表示されますので”最後”までツラツラツラとしっかり読んで するとダウンロードページに飛んでダウンロードが始まるので保存先を指定して インストールが終わると下のような画面が開くので”OK”を押してセットアップを終了します。 これで無事に「Google日本語入力」がインストールされました。 早速”顔文字”を出してみると… 絵文字は?😉 しばらく使って感触を確かめてみることにしましょう♫ 「ATOK」のようにIMEのON/OFFをカスタマイズ先にも書いたように、私は「ATOK」の頃から慣れ親しんだ「ひらがな」キーによる デフォルトでは「ひらがな」を押してもIMEがONになるだけでOFFにはできませんので タスクの”言語”表示を右クリでプロパティを選びます。 ”一般タブ”の「キー設定」の「キー設定の選択」にある「編集ボタンを」押します。 出てきた画面で「直接入力」モードで「Hiragana」キーの「コマンド」を 次にIMEが有効の時に「ひらがな」キーを押せばIMEが無効になるよう設定を 設定が完了したら”OK”ボタンを押して終了します。 これで「ひらがな」キーでのIMEのON/OFFが可能になりました♪ 今回の日本語入力の追加は大したことではありませんが、文字入力なんてPCの前にいれば
|