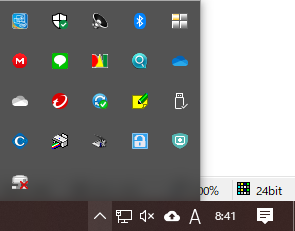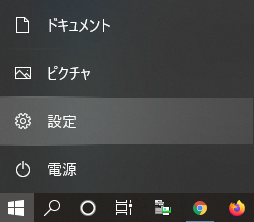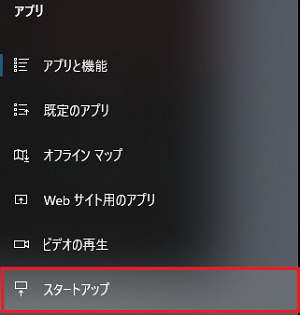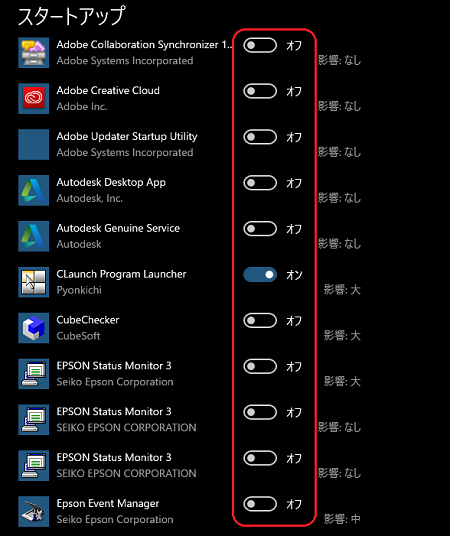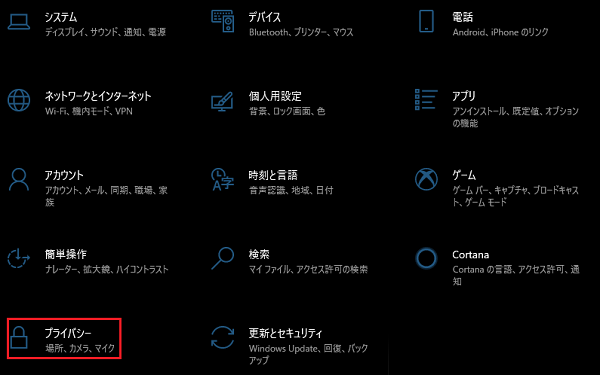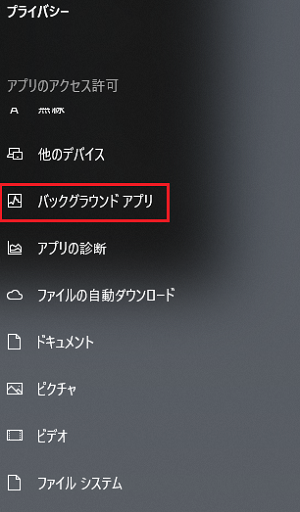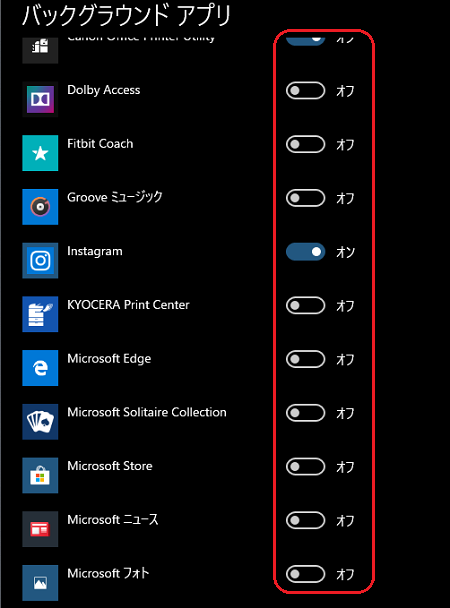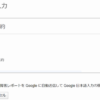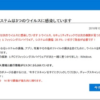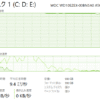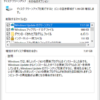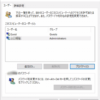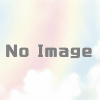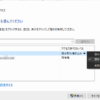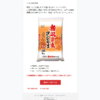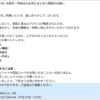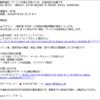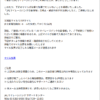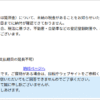『知っトク!』パソコンが遅い時にお勧めする件
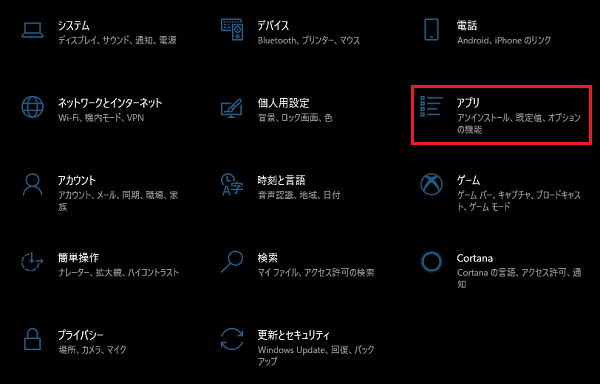

| 復習の意味を含め |
| 購入した当時は「早いなぁ!」って思ってたけどなんだか最近少し動作が緩慢になった ような気がする。 とか、起動に時間が掛かるようになりマウスポインターがクルクル回数が増えた気がする。 などなど。 それ、気のせいじゃありませんよ!
購入してからアプリをインストールしたり、プリンターを追加したり。 「最近パソコンの起動が遅くなった」とか「最近アプリの立上に時間がかかる」 スタートアップの確認「スタートアップってなに?」とおっしゃる方も少なくないと思いますので この「スタートップ」ってのは読んで字の如く「起動時に立上る」って意味(笑) 因みに、タスクバーの「隠れているインジケーター」を表示させてみて下さい。
非力なマシンじゃなくてもこれだけたくさんのアプリが起動してれば では、これらスタートアップに登録されているアプリケーションの設定を変更し スタートップ登録解除法Windows10になってスタートアップ登録の解除は簡単になりましたね。 ①:スタートボタンを押して「設定」を開きます。 ②:次の画面で「アプリ」を選択。 ③:開いた画面左ペインの「スタートップ」を選択。 ④:不要な項目を”オフ”に切替える。 ここで注意してほしいのは、必要かどうか分からないものは”オフ”にしない事! 昔は、エクスプローラーから深い深いところにあるスタートアップフォルダーを探し 設定が終わったら念のためPCを再起動しておきましょう! 但し、あくまで「自己責任」ですぞ! バックグラウンドアプリを外す「スタートアップ」とは別にWindowsで最初からバックグラウンドで起動を ①:スタートボタンを押して「設定」を開きます。 ②:次の画面で「プライバシー」を選択。 ③:「プライバシー」が開いたら画面左ペインをズルズルと下の方に下げて ④:「スタートアップ」と同様に不要な項目を”オフ”に切替える。 これも「スタートアップ」と同じように重要なのは自信のないものは外さない事! こちらもあくまで「自己責任」で(;^ω^) 毎日使うマシンがストレスが溜まって動作が遅いと使う私達までイライラが募って
|