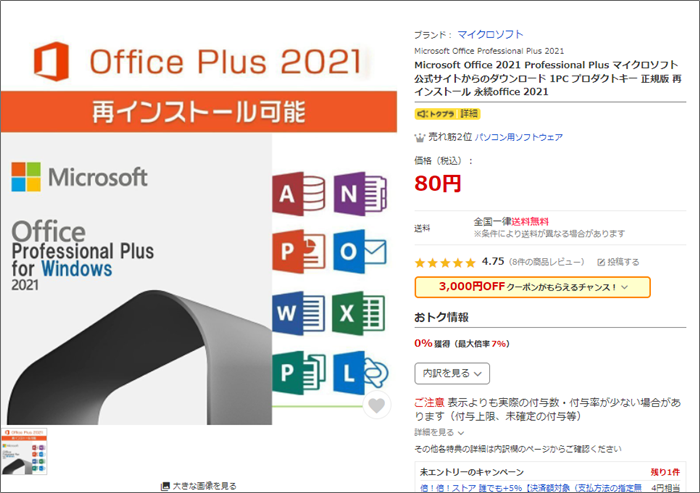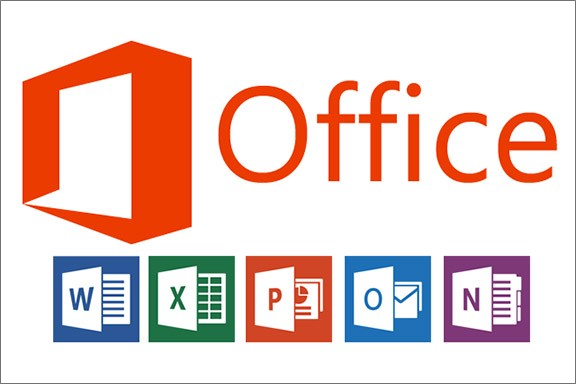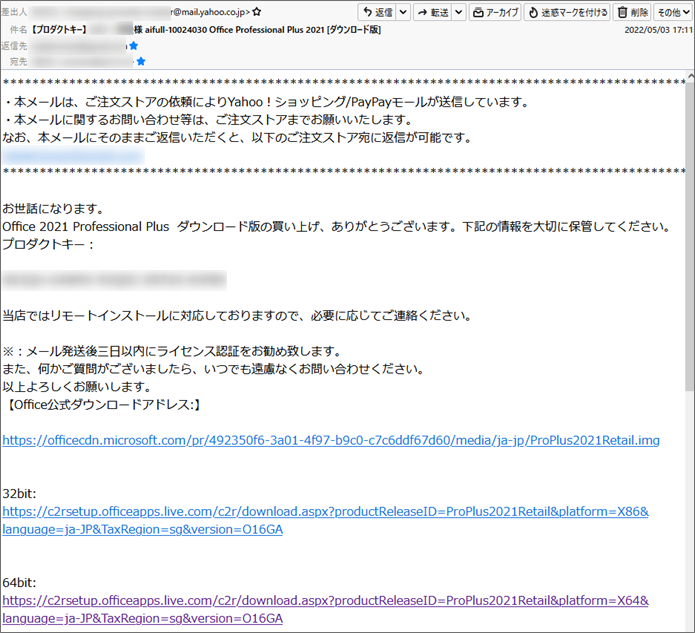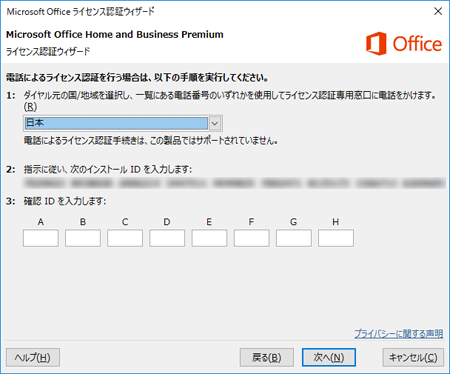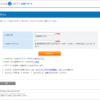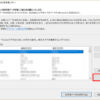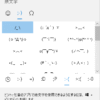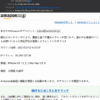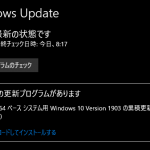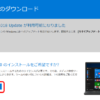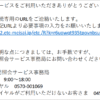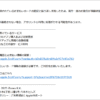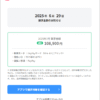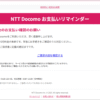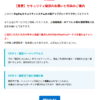大型連休に溜まってる作業を GWを使って手元にあるPCのメンテナンスをしてみました。
新しいPCを導入し行き場が無くなった旧モデルを、PC初心者君に譲渡するべく
SSDをフォーマットしWindows11をクリーンインストール。
そしてYahoo!ショッピングで購入した「Microsoft Office 2021」もインストール。 では、本題の「Microsoft Office 2021」についてお話していきましょう!
サブスクから永続ライセンス版へ 今までにも何度か「Microsoft Office」を導入していたのですが、それはサブスクリプションサービスの「Office365」
これサブスクなので当たり前ですが毎月(毎年)いくらかのお金をMicrosoftへ払い続ける必要があるのですが
Yahoo!ショッピングだと500円以下の金額で格安購入。
それも支払いは最初だけ。
どういうシステムか分かりませんが、口コミなどを見ていると、ビジネス用のボリュームライセンスの切り売り
だとかって話が多く見受けられました。 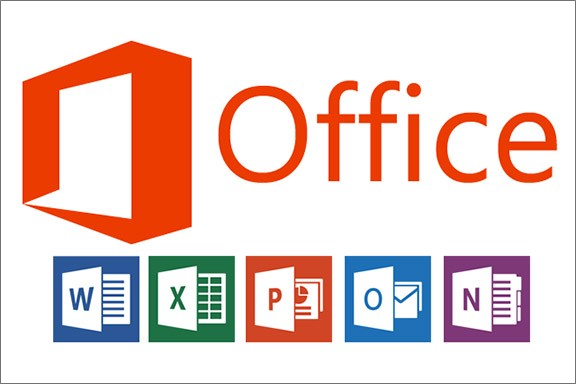
でも、このサブスク商品はボリュームライセンス故に、親アカウントはどこかの企業の物で
私が購入したそれにぶら下がる形のアカウントは、いつでも親アカウントから無効にすることができ
しばらく使い続けるとある日突然使えなくなることが多々。
その都度、販売元に連絡をし新しいアカウントを発行してもらうことが度々で、ある時は
販売元が既に撤退してしまっており、泣く泣く新規購入せざるおえなかったこともありました。 こんな冷や冷やしながら使うのも嫌だなと思っていたところへ、永続ライセンス版の「Microsoft Office 2021」
が発売に。
もしかしたらこれもYahoo!ショッピングにもあるのではないかと思い調べてみるとやっぱり(^^♪
で、早速購入してみることに。
「Microsoft Office」がなんと80円で?! 購入したのはこちら。
なんと金額は80円…(^^; 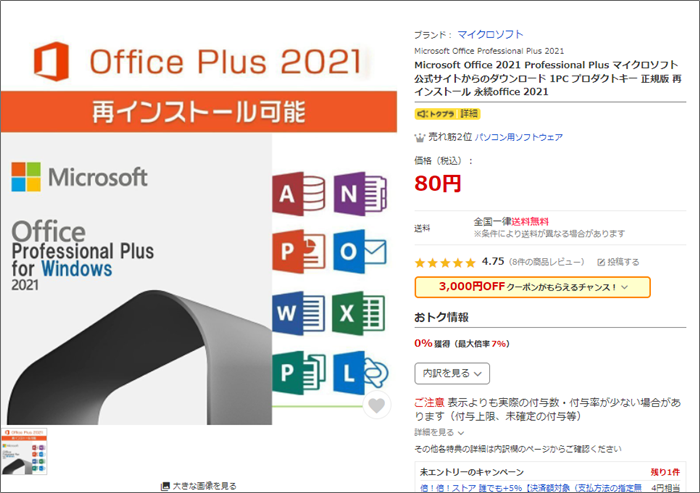
過ぎにYahoo!ショッピングから「ご注文の確認」のメールが届き、その後1時間ほどで出品者から
メール連絡があり、その中にプロダクトIDが記載されていました。 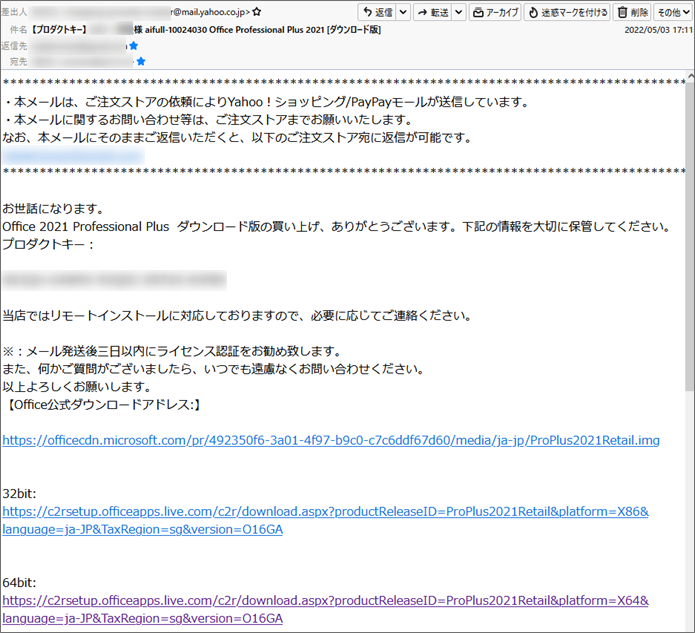
セットアップ手順 完了までの手順もメールに記載されていてその手順はこちらです。 認証完了までの手順
1. ダウンロードページから、[ダウンロード] ボタンをクリックします。
2.[保存]ボタンをクリックします。
3.ダウンロード済のファイルを右シングルクリックします。そして以下の順にクリックしてください。
「プログラムから開く」→「エクスプローラー」→「setup」インストール後初回起動の認証手順 : Excelを開けて、「サインインまたアカウントを作成しない」
→プロダクトキーを入力して →「オフィスをライセンス認証」 →「同意する」
→「ソフトウェアのライセンス電話で行う(T)」 →「次へ」こちらにインストールID(7桁9組)の
数字また、数字の画像を送ってください。 | 実行ファイルをリンク先(Microsoftのダウンロードサイト)からダウンロードし実行。
セットアップ後に認証を行うのですが、インターネット認証は行わず、電話認証を選択し
その画面をキャプチャーして販売元に添付送信。 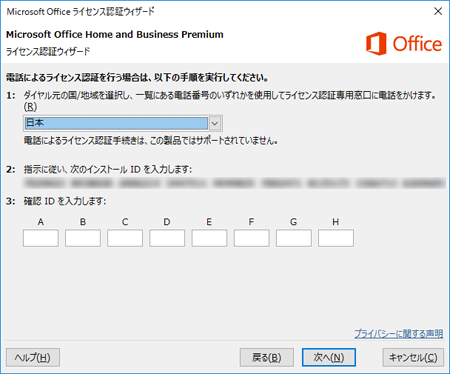
程なくして販売元から、確認IDが記載されて認証可能の旨の連絡が届くので
今度は「ソフトウェアのライセンス認証をインターネット経由で行う」を選択し
「次へ」をクリックしてOffice認証完了。
まとめ もう少し苦労するかなと思ったのが拍子抜け…(^^;
結局、ライセンス切れの「Office365」3本を一気に入れかえ(笑)
しばらく使ってみないと何とも言えませんが、これならたとえ半年でライセンスが切れても
大した負担にはなりませんね。 |