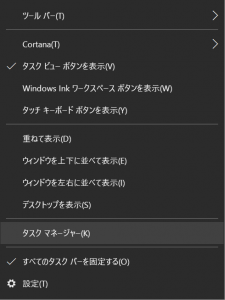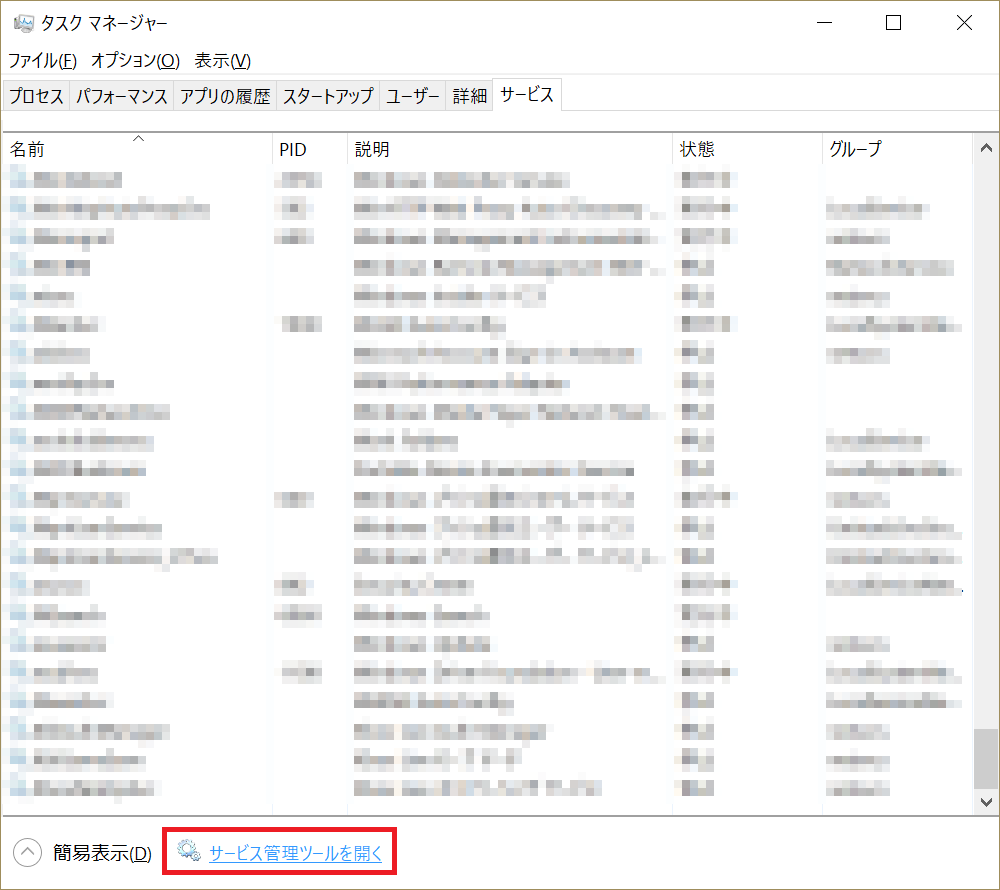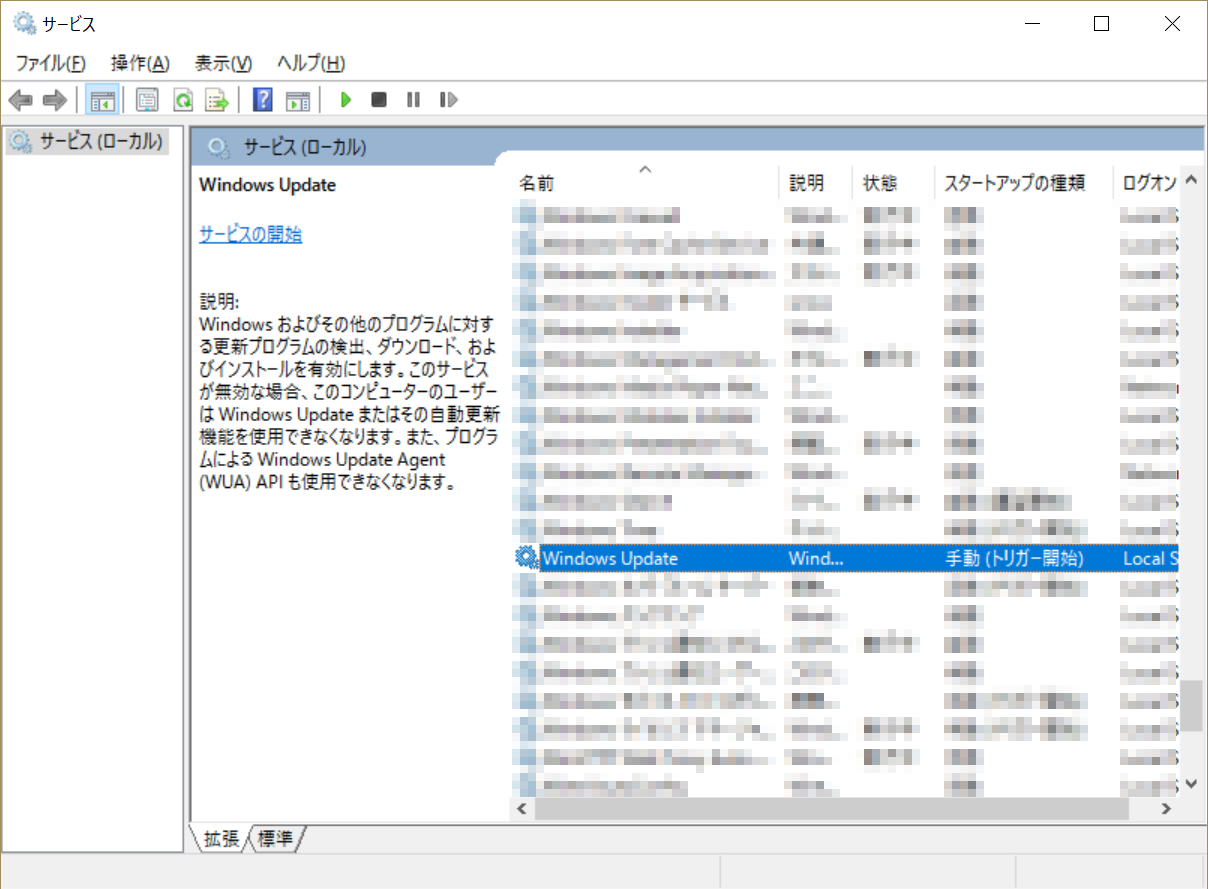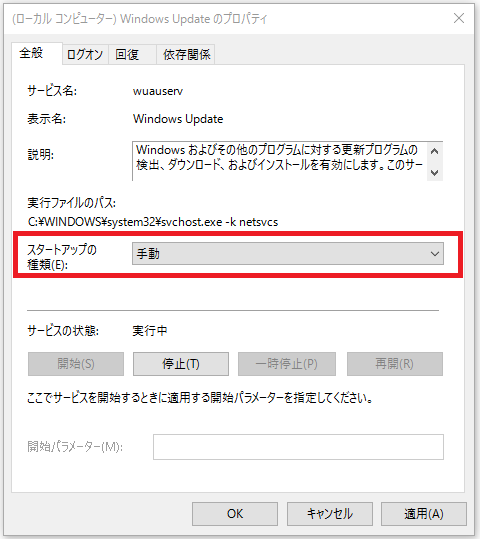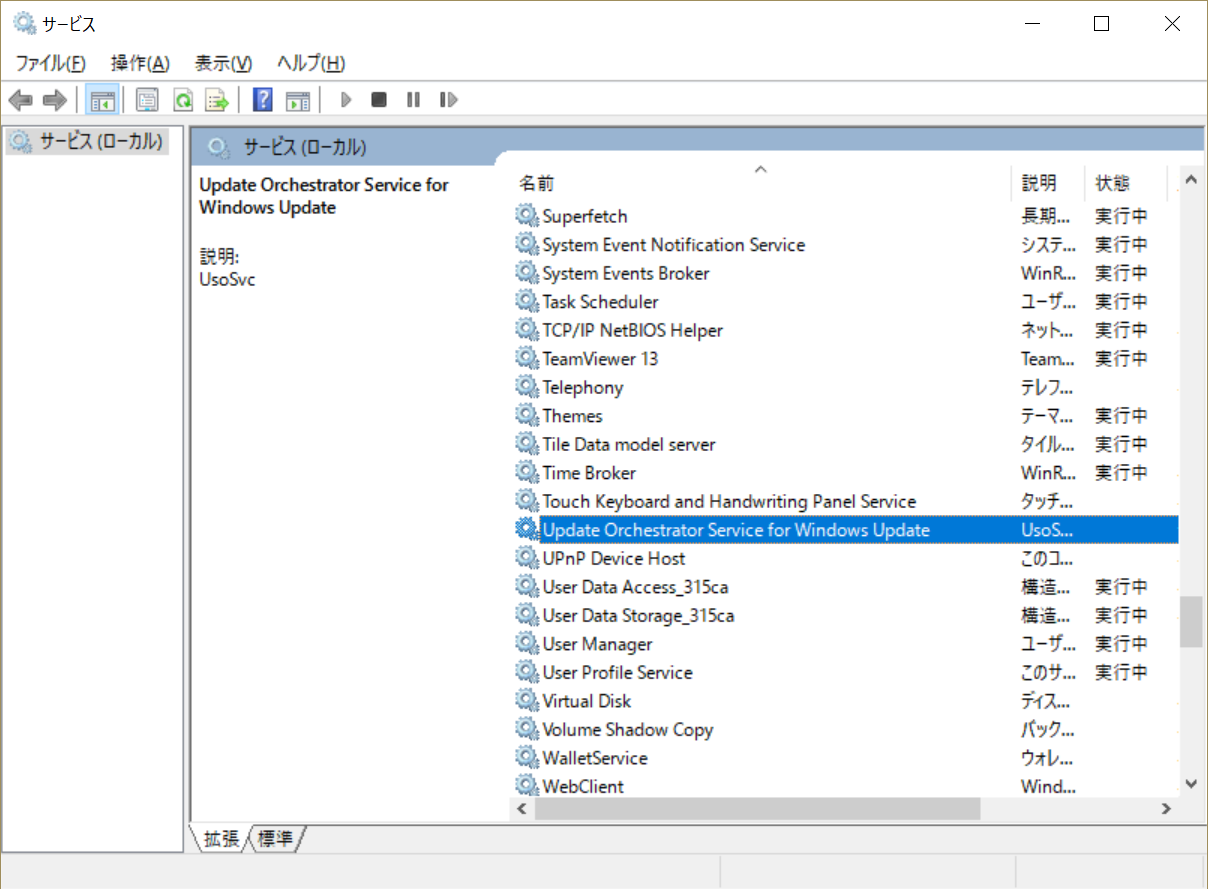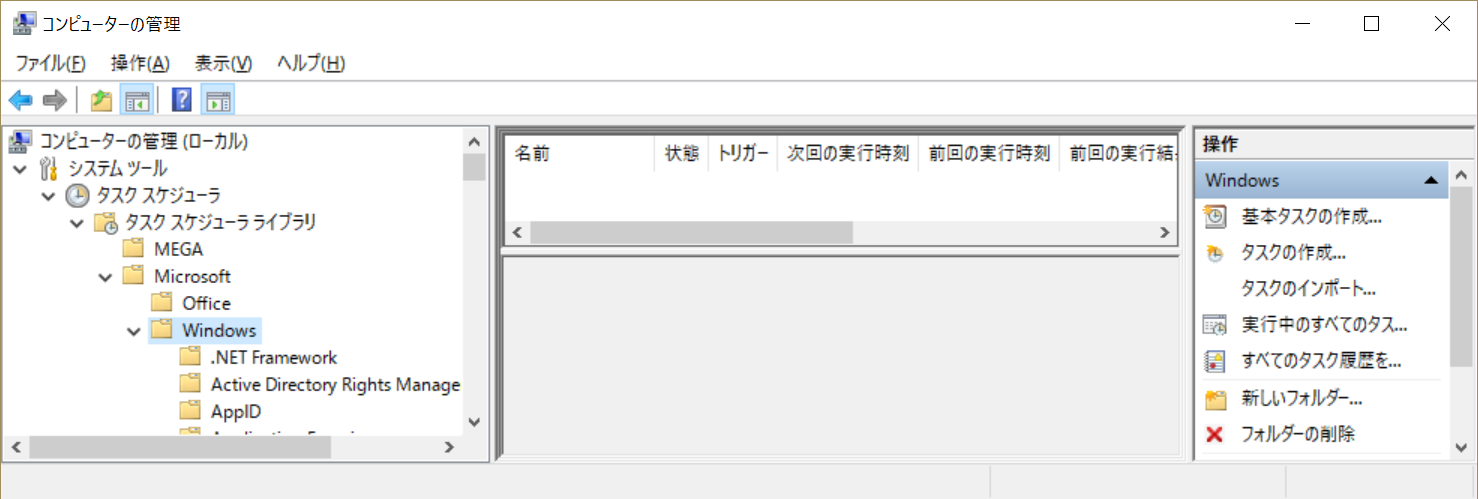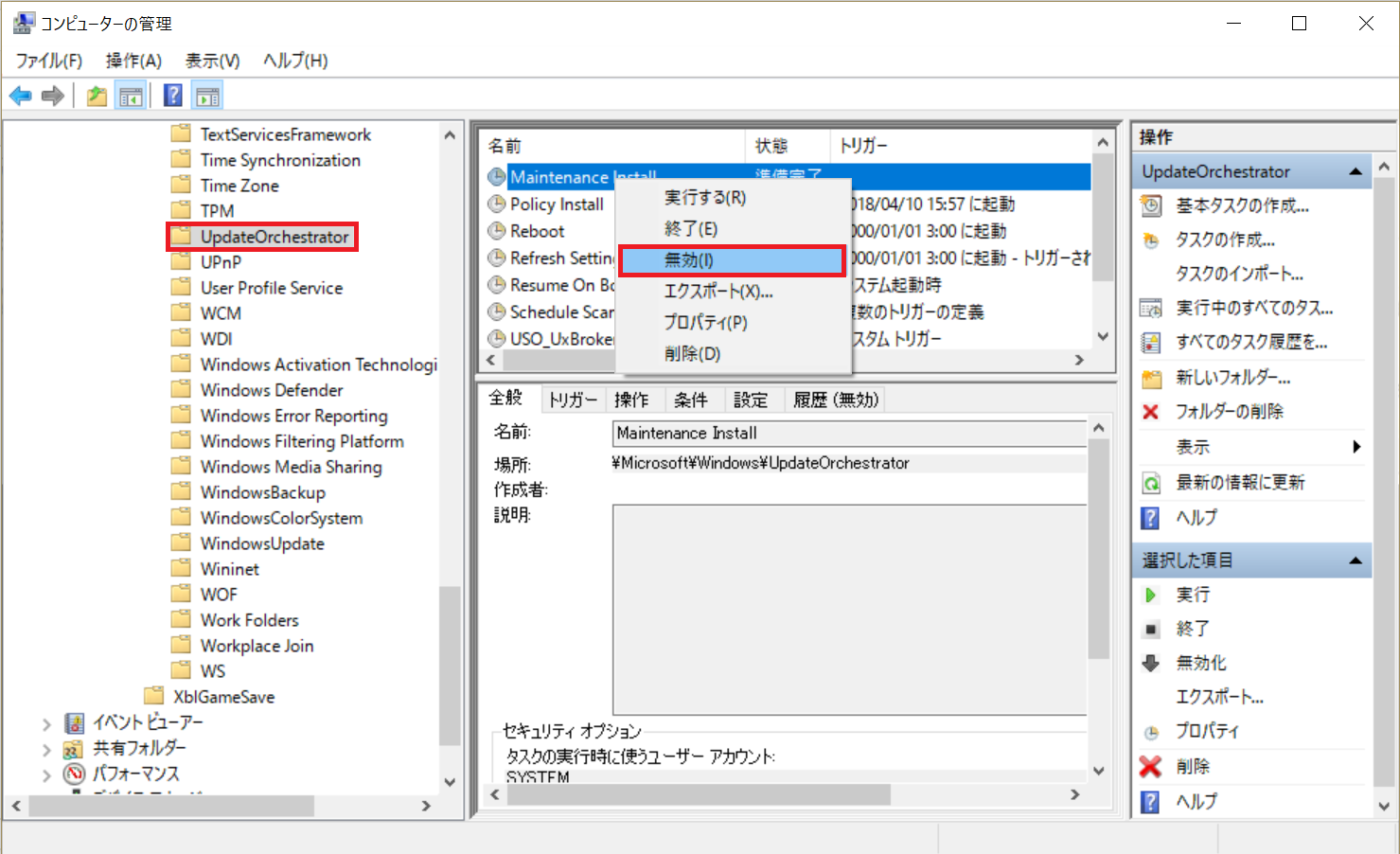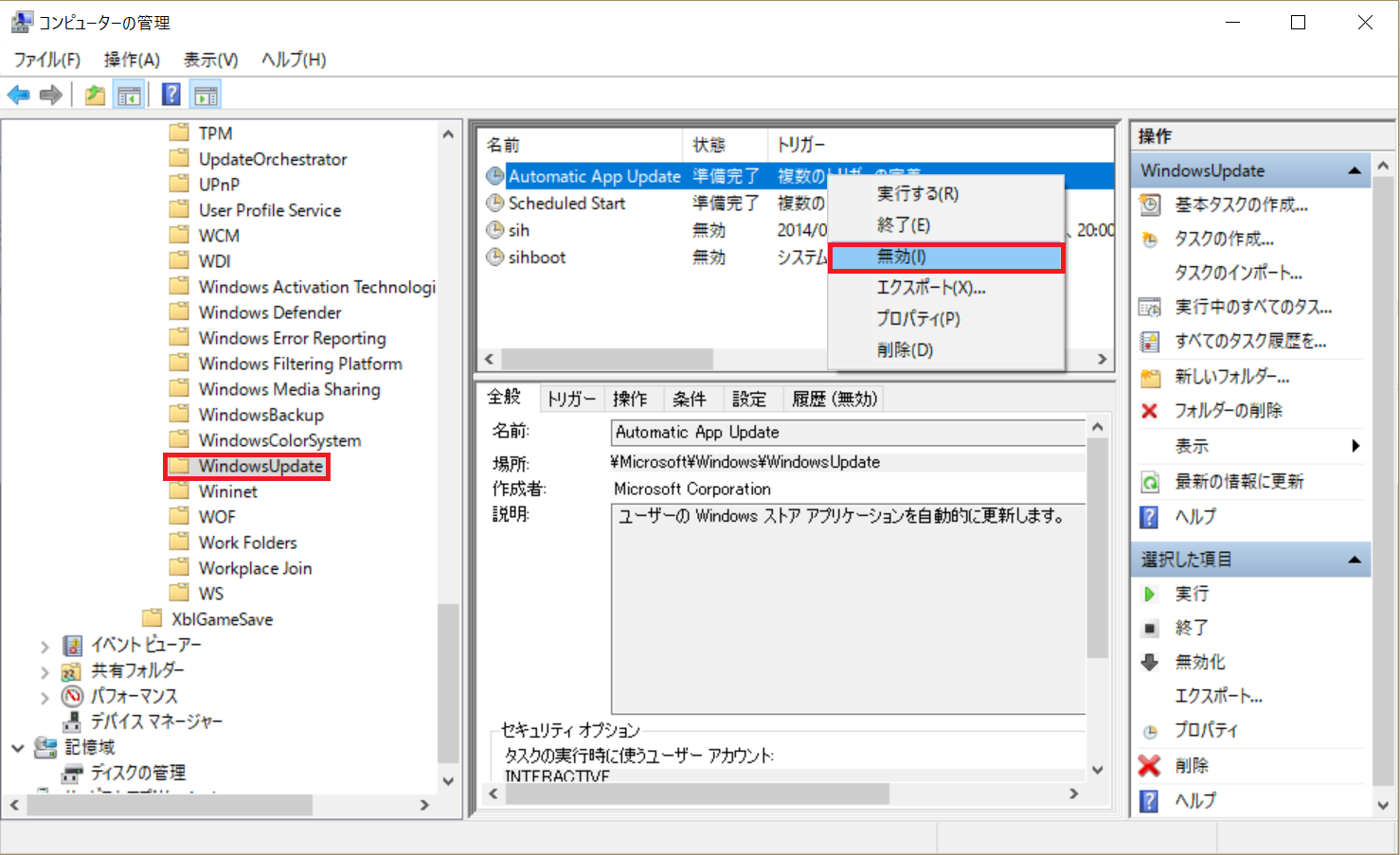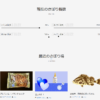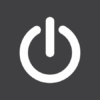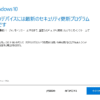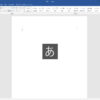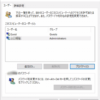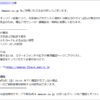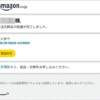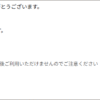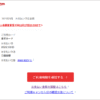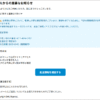『悲報』VIDEO_TDR_FAILUREでブルーバックが多発した件
2019年3月26日
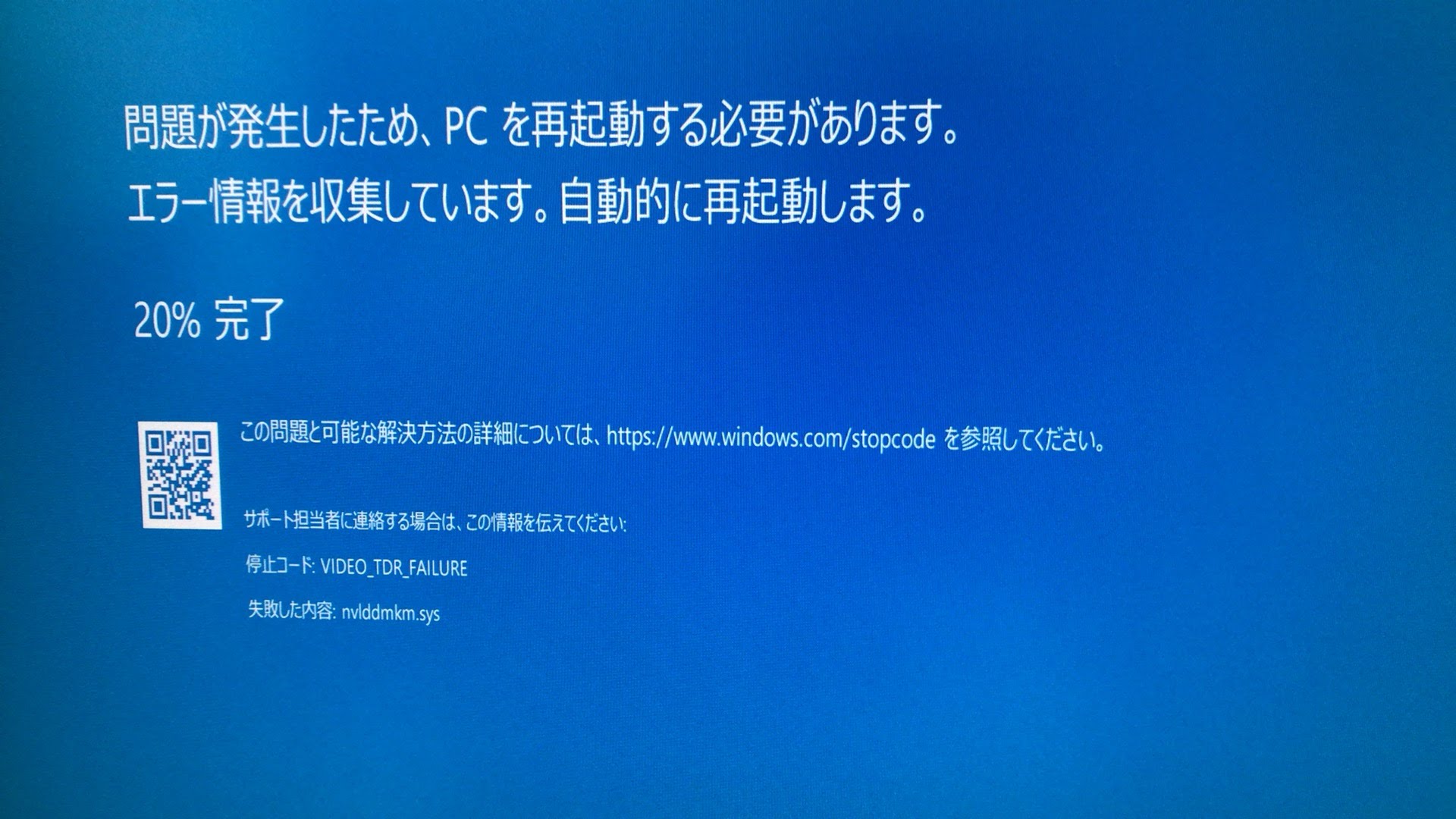
もうアップデート絡みは勘弁してください。 |
ここ数日間Windowsの強制終了に悩まされています。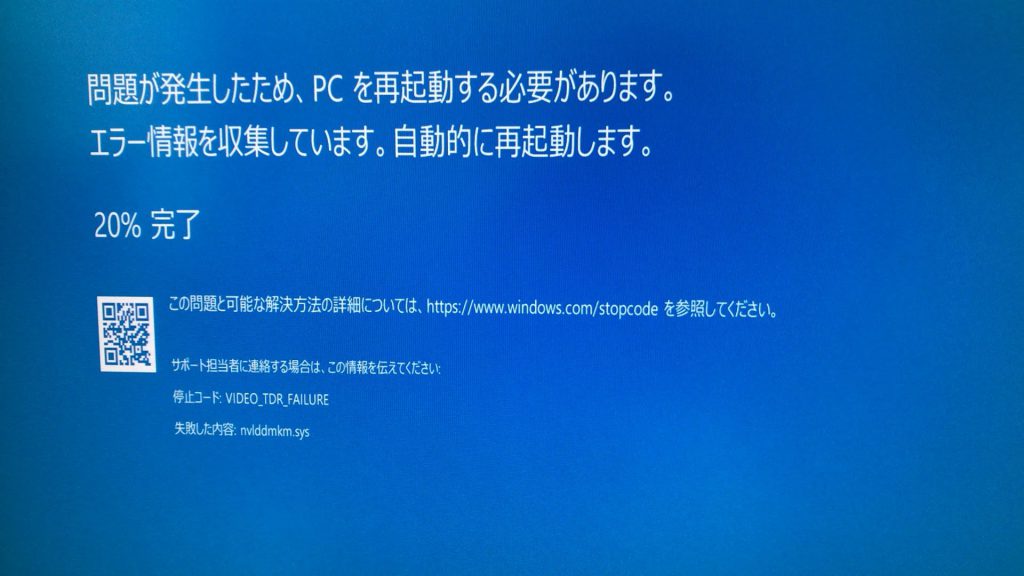 最近こんなのばっかり。。。(´・ω・`) 最近こんなのばっかり。。。(´・ω・`) 停止コードは「VIDEO_TDR_FAILURE」失敗した内容は「nvlddmkm.sys」
原因はグラフィックアクセラレーターNVIDIAの応答停止の様です。
仕事上CADを扱うのでビデオボードはマザーにオンボードの物とは別でNVIDIAの「Quadro 4000」をずっと使っていましたが、一年ほど前に入替えた現在のマシンと相性が悪く組立当初から調子が悪かったので取付けてはあるもののオンボードのアクセラレーターのみで出力して使用してきました。
それが先日あったWindows 10 Spring Creators Update以降以降度々ブルーバックに見舞われるようになり、調子の悪い日は一日で4~5回落ちるようになりました。
たいていの場合は急にマウスが動かなくなったりファンの音が大きくなるので前兆があるのですが、対処する前にブルーバックに陥ります。 最初はドライバーをNVIDIAから落としてきて入れ直したり、ネットで対処法を検索してみたりしたのですが症例が多く原因も突き止めにくかったので思いきって機能Windowsをクリーンインストールしてみました。
しっかりバックアップを取りいざインストール。
Windows10自体のインストールは15分程度で手馴れたもの。
しかし、持っているWindows10がSpring Creators Update以前の物なのでインストールの後に更新を促され先へ進めると、これに時間がかかります… 実は以前「ここ」で紹介した「Windows ISO Downloader」を使ってISOファイルをダウンロードしてこようと思ったのですが、リンク切れで取得できませんでした。 結局更新のインストールに1時間ほどを費やした上、更新完了後の再起動でいきなりブルーバック… もう仕方がないので再度最初からクリーンインストールしてSpring Creators Updateに更新せずに更新も児童に行われないように手動で停止してやりました。
で、直接の原因となっていた「Quadro 4000」も筐体内の掃除がてら外してしお蔵入りさせて封印。 それ以降今の所、問題無く動作しています。 さて、今回初めてWindows10のアップデートを手動で停止させてのですが、その方法をご紹介しておきます。
ただし、いつものように自己責任でお願いしますよ。
Windows10の自動更新の停止法 サービスの設定 -
画面下のタスクバーを右クリックしタスクマネージャーを起動します。
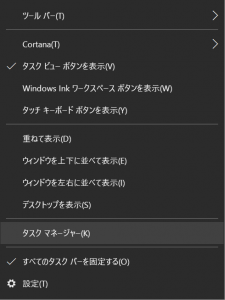 - 「サービス」タブを選びます。

- 最下段の「サービス管理ツールを開く」を押します。
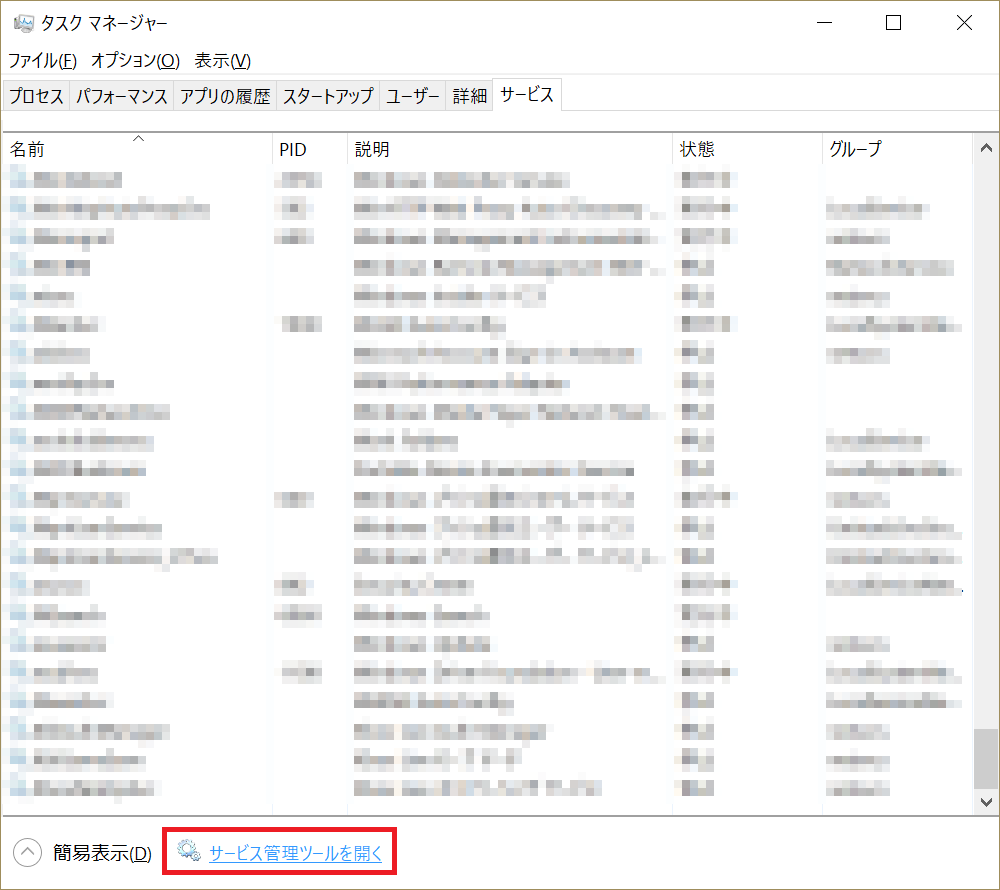
- 一覧の中からWindows Updateを探しダブルクリックします。
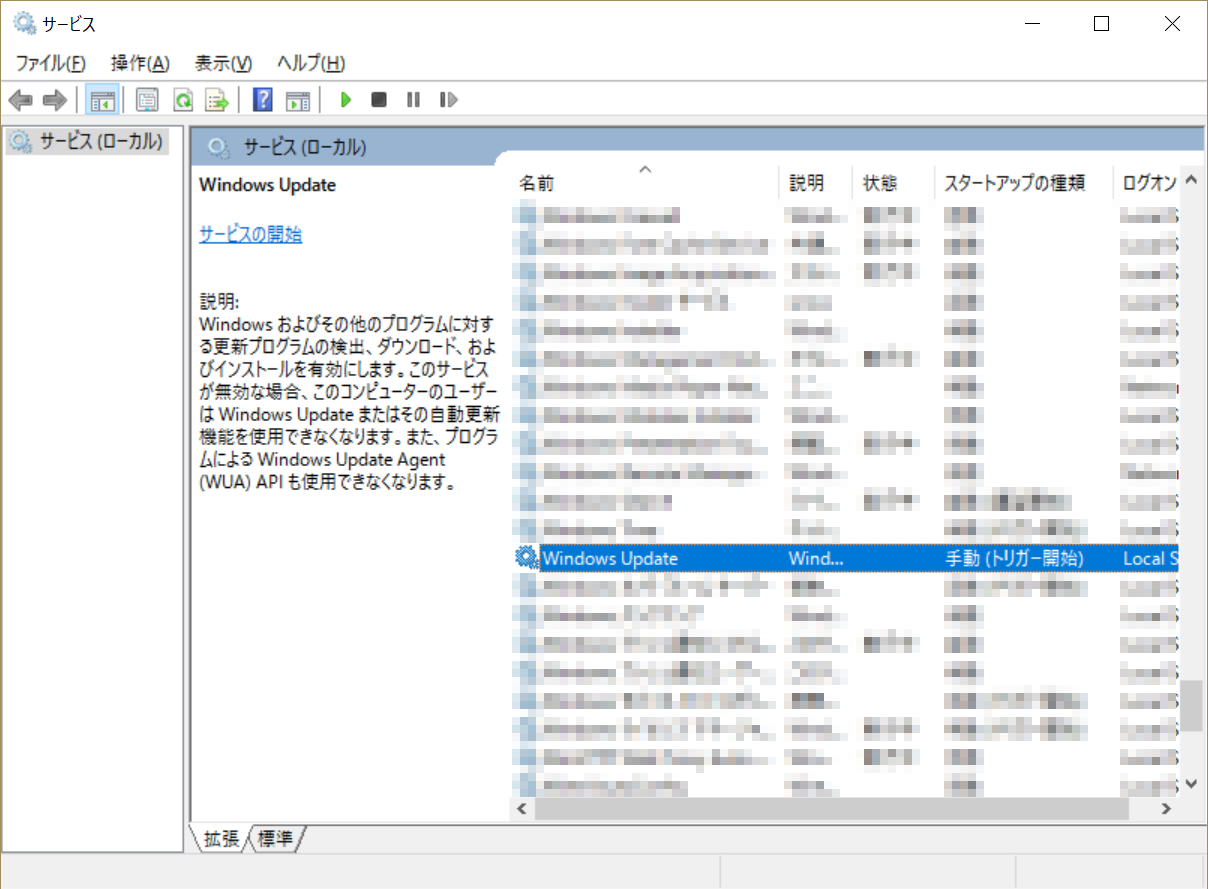
- 出てきた画面でスタートップの種類を「手動」に切り替えOKを押します。
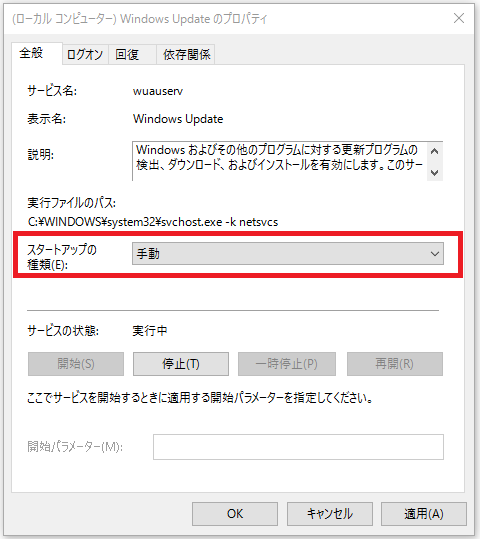 - 次に「Update Orchestrator Service」を探してダブルクリックし先程と同じように「手動」に切り替えます。
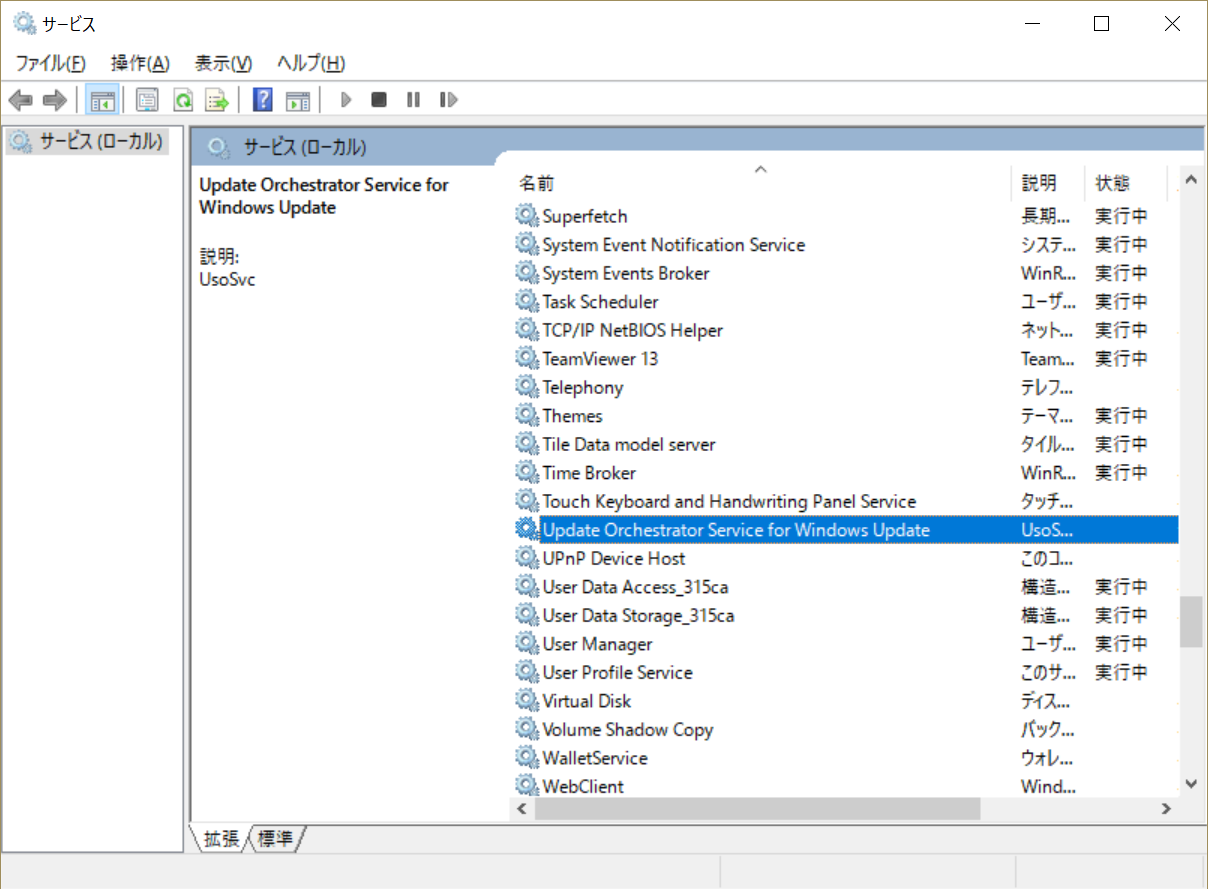
タスクスケジューラーの設定 - デスクトップにあるPCを右クリックし「管理」を押し「タスクスケジューラ」を起動するか、スタートメニューの「Windows管理ツール」の中にある「タスクスケジューラ」を起動します。
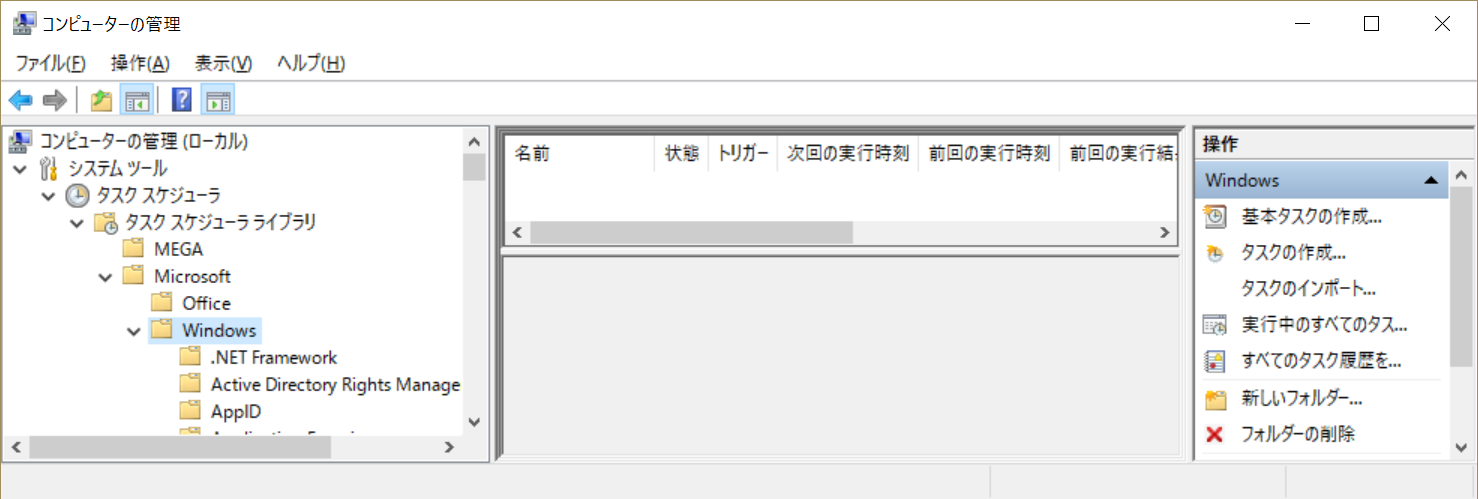
- 左ペインから「Microsoft」→「Windows」→「UpdateOrchestrator」と展開します。
- 最上段にある「Maintenance Install」を右クリックし「無効」をクリックして設定を変更します。
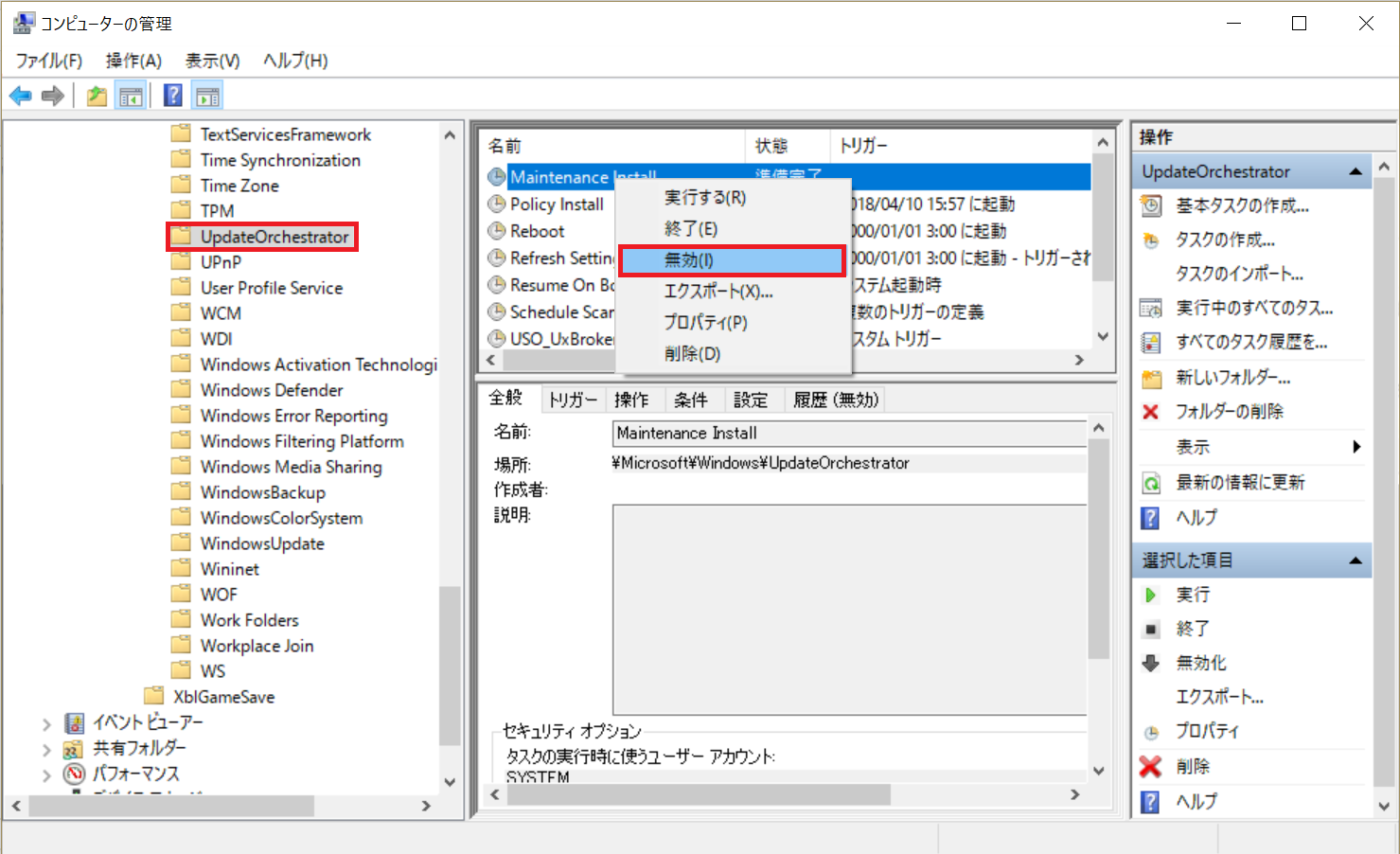
- 次に「Windows」の中にある「WindowsUpdate」をクリックして右側に格納されているタスクスケジュールを表示させて、すべてを1つずつ右クリックして「無効」に変更しUpdateを無効にします。
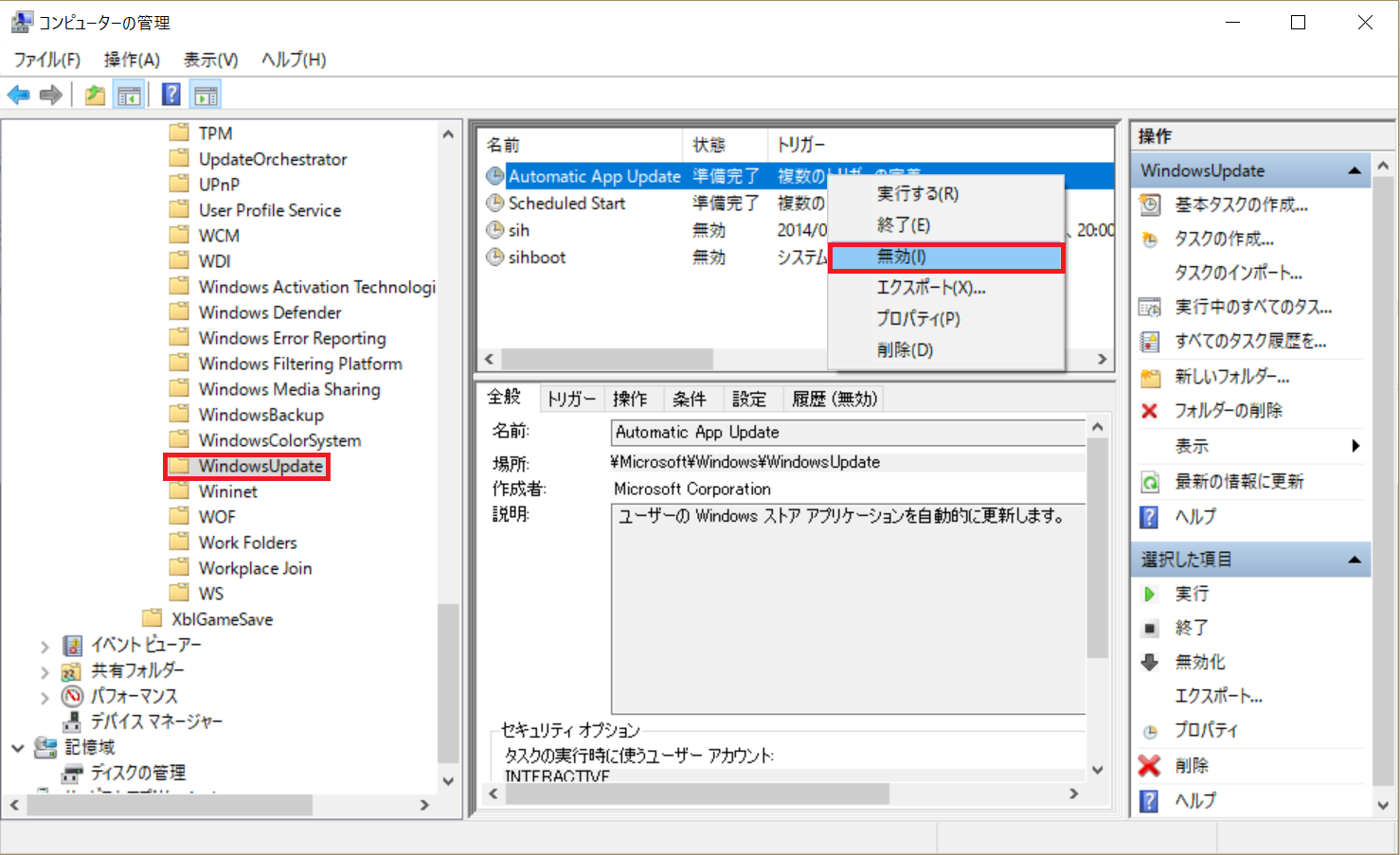
これで以降勝手にアップデートされることはありません。
しかし、セキュリティーアップデートも停止されますのであまりお勧めしません。 |
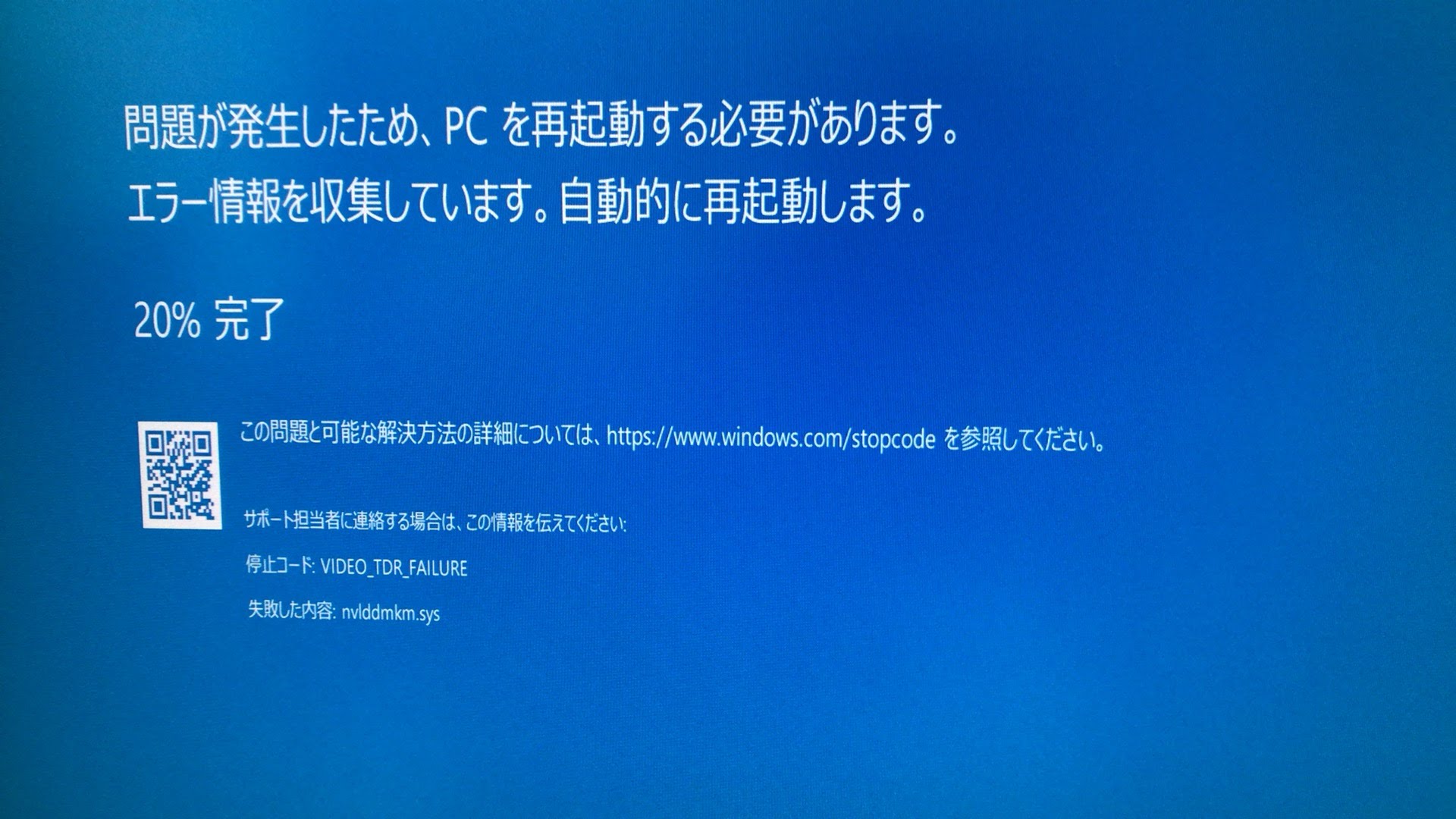
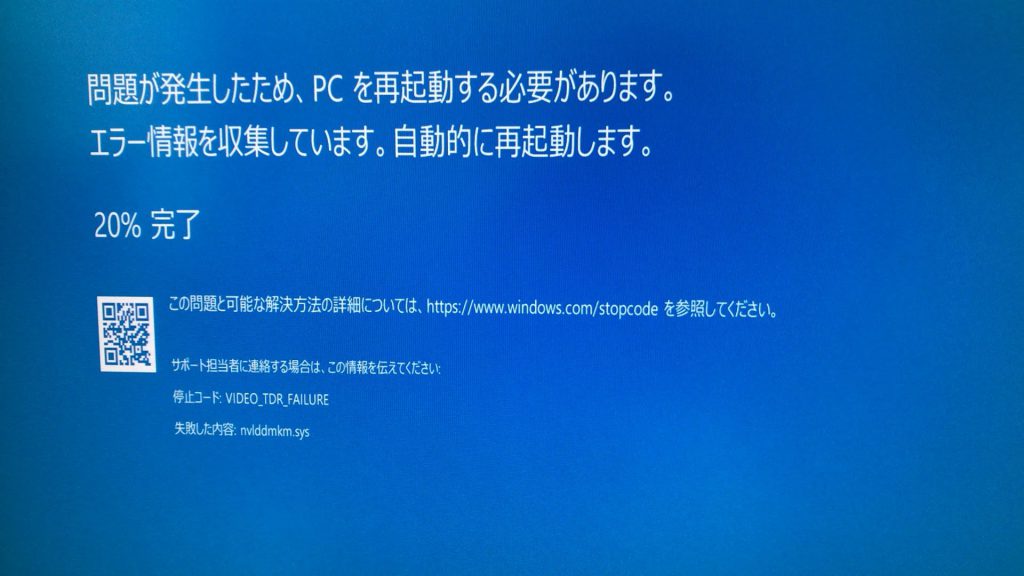 最近こんなのばっかり。。。(´・ω・`)
最近こんなのばっかり。。。(´・ω・`)