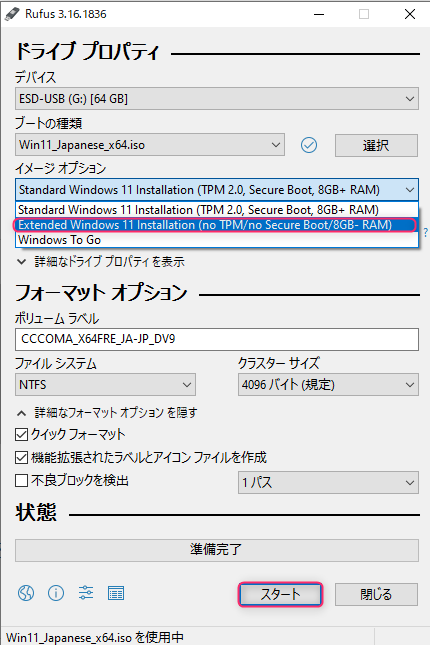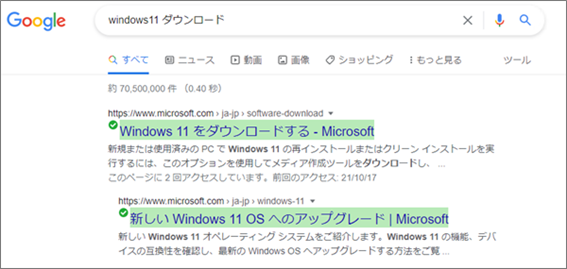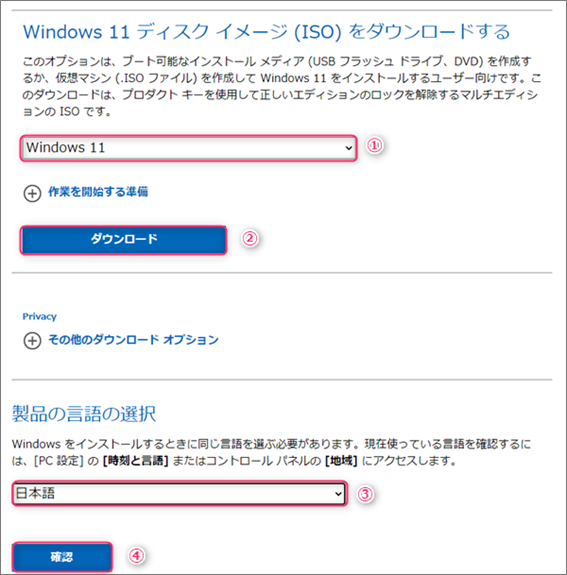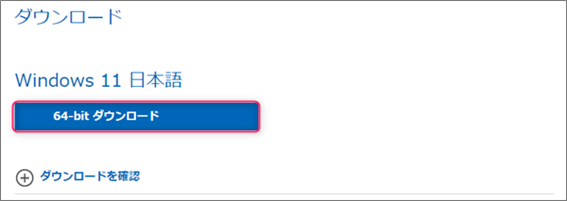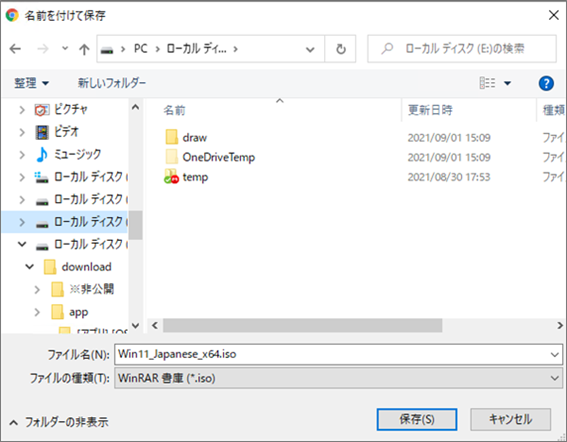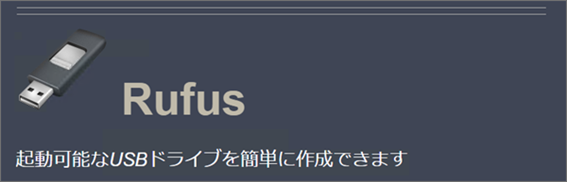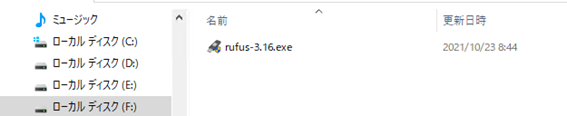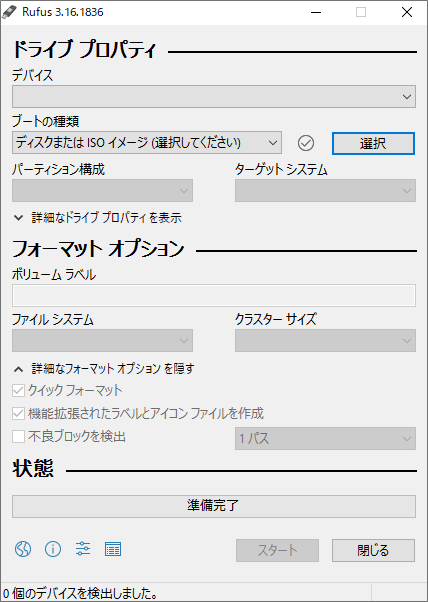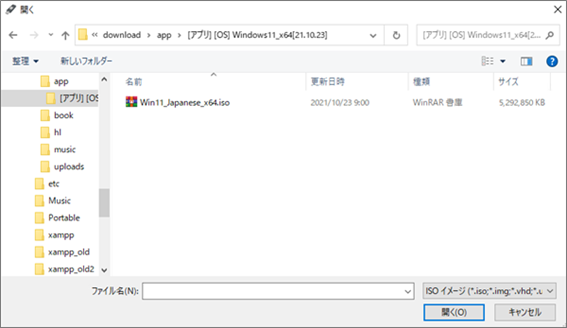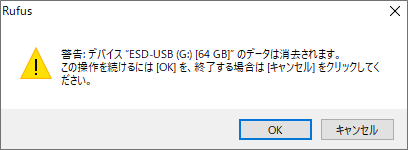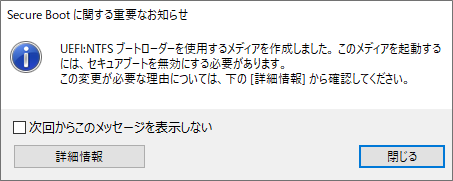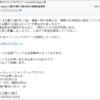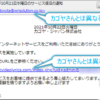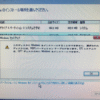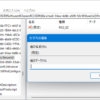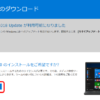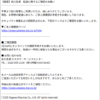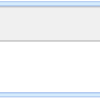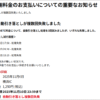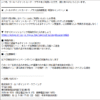いよいよクリーンインストールにも対応! Windows11が発表され早くも半月が過ぎました。
巷ではプリインストールPCの発売が相次ぎ、使ってみて初めて分かる情報などが
少しづつ流れ始めてきています。 Windows11で一番話題になっているのがシステム要件に関すること。
これは、Windows10からのアップグレードにしろ新規クリーンインストールにしろ
必ず立ちはだかるこの問題。 Windows 11をインストールするには通常、「TPM 2.0」や「セキュアブート」
8GBのメインメモリといった最小システム要件を満たす必要がある。 | っての。 Microsoftの陰謀なのか、それともPCメーカーやベンダーも絡めた陰謀なのか。
コロナ禍に於いてPCを新しく購入するなんて一般家庭にしても企業にしても痛い出費。
また、新規購入しないまでもリスクを冒してBIOSをいじってみたりと困難が待ち受けます。 「先日のエントリー」では、既存PCを対象にシステム要件を満たさないシステムを
アップグレードさせる方法をご紹介しました。 『知っトク!』Windows11に非対応PCをアップグレードしてみた
そして今回は、そんな陰謀をものともせず、立ちはだかるシステム要件を回避し、お手持ちの
PCをWindows11に入れ替えちゃう方法をご紹介しようと思います。
メディアの作成手順 インストールメディアの作成手順は、用意したUSBフラッシュメモリーにMicrosoftから
ダウンロードしてきたISOファイルを、専用のアプリでブータブルメディアとして書込む
と言ったいたって簡単な方法。 用意するもの - 8GB以上のUSBフラッシュメモリー
新規で購入するなら、値段があまり変わらないので余裕のある32GBとかの方が
後々使い勝手が良いかと思います。 用意するものはこれだけです。(笑) Windows11のISOファイルをダウンロード では、MicrosoftのサイトからWindows11のISOファイルをダウンロードしてきましょう。
「Windows11をダウンロードする」
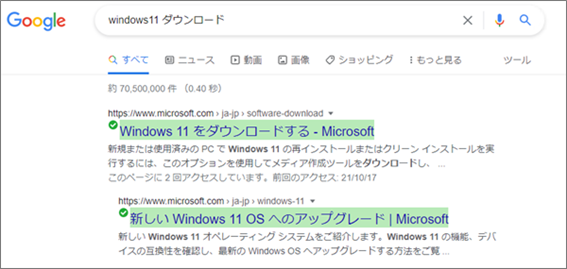 サイトが開いたら、以下の手順でダウンロードを開始してください。
・Windows11を選択
・「ダウンロード」ボタンを押す
・言語を選択
・「確認」ボタンを押す
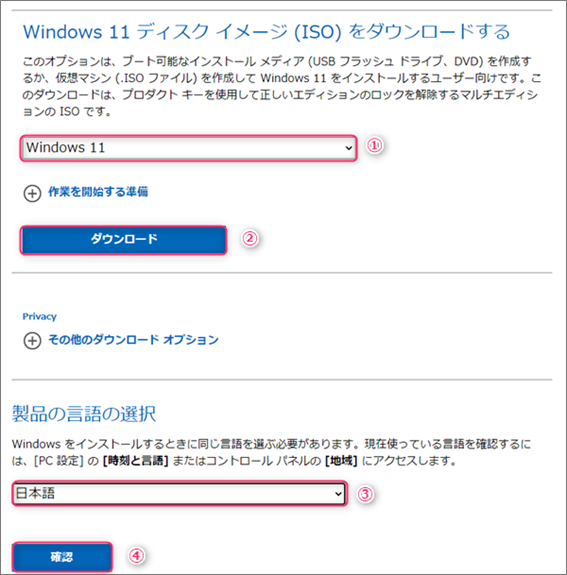 下の画面が出たら、「64-bit ダウンロード」ボタンを押します。
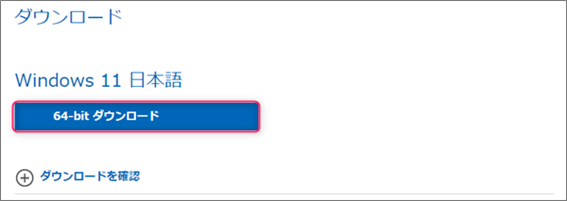 ファイルは5GB以上あるので、PCの余裕のあるドライブに保存します。
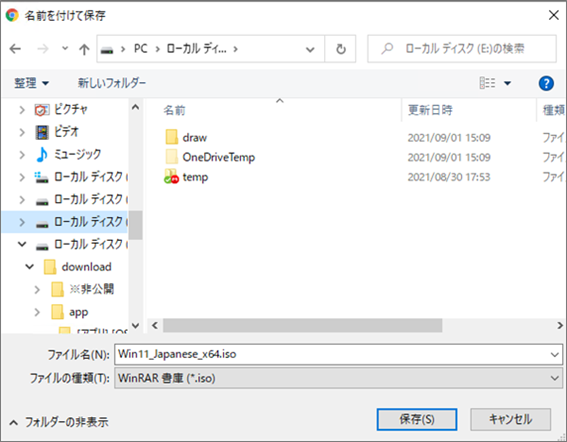 Rufus(ルーファス)をダウンロードする 続いて、ISOファイルを簡単にブータブルUSBドライブにできるツールを入手します。
そのツールは、無料でインストールメディア作成できる「Rufus(ルーファス)」です。
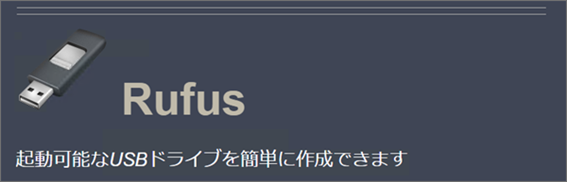
最新版v3.16では、「拡張」(Extended)モードが選べるようになり、Windows11を
セットアップする上で問題となる「TPM 2.0」や「セキュアブート」、8GBのメインメモリ
といった最小システム要件を満たす事無く、それらをバイパスしWindows 11を
セットアップできるブータブルUSBをくくることができます。
Rufusは以下からダウンロードしてください。
「Rufusをダウンロードする」 UEBフラッシュメモリーを刺す ファイルサイズは1.2MB程度のなので、分かりやすいところにダウンロードしてください。
ダウンロードが終わったら、USBフラッシュメモリーをPCに差し込みます。
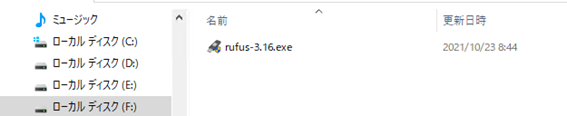 RufusでISOファイルを書き込む そしてRufusをクリックして起動してください。
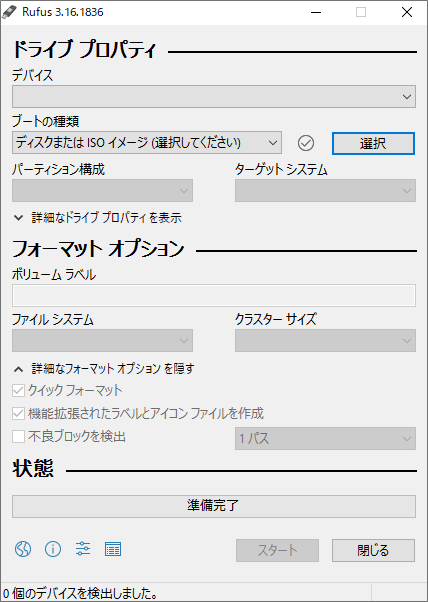 起動したら「デバイス」を確認し「ブートの種類」のところで、先程ダウンロードした
ISOファイルを指定します。
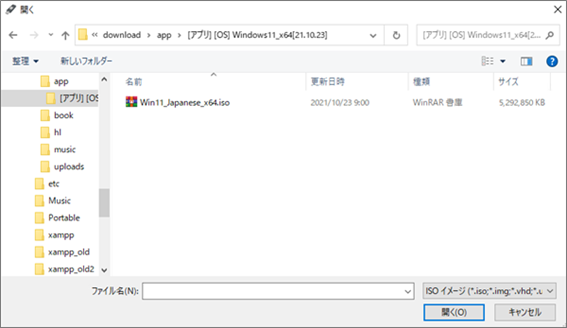 続いて「イメージオプション」の項目で中段にある「Extended Windows11…」ってのを
選択します。
ここで「Extended」を選択することが、今回の最大のミソです!(*^^*)
そして最後に「スタート」ボタンを押して書き込みを開始します。
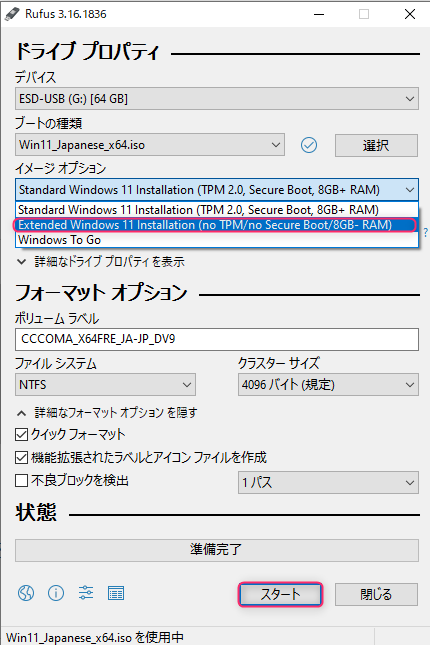 フォーマットの警告が表示されますので、問題なければ「OK」ボタンを押してください。
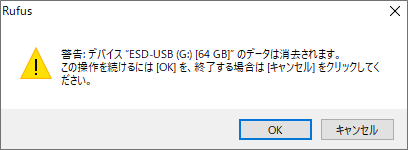 インジケーターで進捗状況が確認できます。
 このようなメッセージが出れば書き込み完了です。
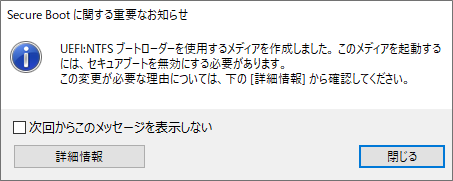
まとめ これで、システム要件を回避できるブータブルメディアの完成です!♪
10年前のPCだろうが、非力なPCだろうが簡単にWindows11がセットアップ
できるはず!
ちゃんと誰かが抜け道を考えてくれるものですね(;^ω^)
自分のメインマシンとサブマシンもシステム要件を満たせませんでしたが
先日Windows11を入れてみました。
数日触ってみましたが、今のところ全く何の遜色も無く起動しています。
ただし、システム要件は、それなりの理由があってMicrosoftが設定したもの。
あくまで実行は自己責任でお願いいたします。
|