2019年3月14日

「ピーッ・ピッ・ピッ・ピッ・・・・・ピッ」と警告音が |
お盆休みの間に持ち帰りでスタッフ用のパソコンを1台組立てることになりました。
パーツ類は休みの前日までに着くよう自宅へ直送済みです。
初期不良に対応させるためには注文日から1週間以内に動作確認する必要があるので
休暇1日目に幼児を済ませて2日目の朝から取り掛ります。
パーツは本来安いショップを価格コムなどで調べて買いたいのはヤマヤマですが、様々な保証やサポートなどを考えると1箇所からの購入が理想。
と言う訳で今回はヤフーショッピング経由のソフマップさんからの購入。
宅配業者も1箇所になるので箱も少なく必然的にゴミも少なくなります。 さて、まずは開封の儀。 さて、まずは開封の儀。 今回のマザーは最新のCPU(i5-Coffee Lake-S)が乗っかるようASUSのH310M-Aをチョイス。 今回のマザーは最新のCPU(i5-Coffee Lake-S)が乗っかるようASUSのH310M-Aをチョイス。
早速マザーにCPUとメモリーを組み付けていきます。
パーツに手を触れる前は夏と言えども帯電している可能性があるので、静電気がパーツに悪影響を与えないようにケースの金属部分に手を触れて放電させてください。コレ大変重要な作業! 


そして組付けたマザーをマイクロATXのケースに取付けます。
システムパネルコネクターや電源ケーブル、CPU電源、ファン電源、USB、オーディオなど様々なケーブルコネクターを確実に取付けていきますが、ここで問題発生!
システムパネルコネクターの配列は通常マザーのマニュアルに書いてあるのですが、このH310M-Aは不親切な事にどこを見ても書いてありません。
マザーのピン部に小さな字で刻印されているのですが、ケースに組付けた後は狭い空間なので顔を近づけることが難しく、おまけに顔を寄せれば寄せる程暗くてじじいには余計に見難くて解読できません。
仕方なく、スマホで限界まで拡大して撮影しようやく理解できました。
もしかして同じなお悩みでお探しの方も居るか知れませんのでここに載せておきます。 PRIME H310M-Aのシステムパネルコネクターピン配列
 多分ASUSのマイクロATXならほぼこれと同じかと… 多分ASUSのマイクロATXならほぼこれと同じかと… さぁコネクターも解決したのでコネクターを差し込み電源投入。
すると「ピーッ・ピッ・ピッ・ピッ・・・・・ピッ」と警告のビープ音が!
何だ何だ!相性か?
一旦電源を落とし再起動するも画面に何も表示されることなく同じビープ音。
ビープ音がすると言う事はメモリーの不具合かグラフィックボードの不具合の場合が多いのですが、このマザーの場合グラフィックはオンボードなのでこちらの障害は考えにくい。
メモリーは2枚刺しにしてあるので1枚を外してみたり入替えてみたりもしたが改善せず…
USBやオーディオのコネクターも外してみる……改善せず…
一旦すべてを刺して元に戻しハードディスクとSSDのコネクターを外し電源投入…改善せず…
CPU台座のピン折れ?
CPUを外してみる…特に問題無し…困った…
何かの相性なのか??
CPUを元に戻して電源投入。。。
すると「ピッ」と言う起動音の後に画面に「起動ドライブが無いよ」をメッセージが。
良かった~正常起動です!(ノ・ω・)ノオオオォォォ-
初めての経験でしたが、どうやらCPUとマザーの接触不良だったようです。
すかさず電源を落としハードディスクとSSDを接続して再起動しBIOSへ。
あれこれ設定してOSのインストール。
ここまでに2時間…掛かりすぎだ。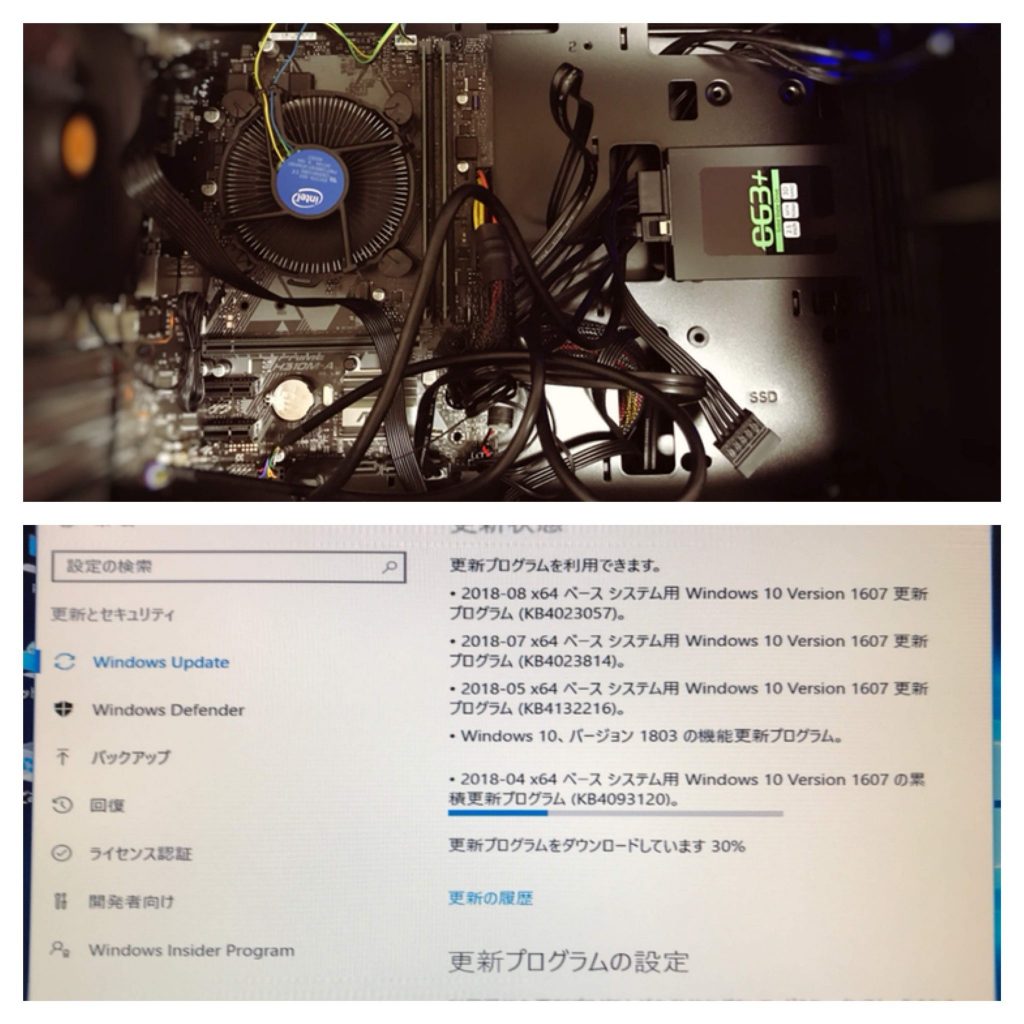 昼食のあと今度はセットアップとソフトウエアーのインストール。
OSのインストール後の最初にやるのは、最新の更新プログラムまでアップデート。
一応その時点での最新のWindows10を購入するのですが、頻繁に更新が配信されるのでこれが一番時間かかるんですよね~
まぁ更新しろって命令して放っておけば良いのですが… 色々問題ありましたが何とか自宅でできる作業は終了です。
なぜ自宅でわざわざ組み立てるか?
事務所で組立てると出たゴミは業務用となるので処分費が必要ですが、自宅だと家庭ごみとして出せるのでそれが必要ない事。
うちの事務所は、パソコンでCADを動かし図面を作成する仕事で、あくまでもパソコンショップではないので騒音が発生するので静かな事務所の中ではちょっと気が引ける・・・
と、こんな理由です。
最後は事務所で実際に利用するスタッフに合わせて環境を整えて完了となります。 あっ、因みに上の写真でCPUファンの電源ケーブルが雑に扱われていますが、完成時までには結束しましたので悪しからず…(;^_^A
8月18日:追加記事 完成後事務所に持ち込み、事務所でのネット接続設定や、プリンターの接続などを行いスタッフに手渡すまでが私の仕事。
実際仕事では、主モニターにCAD画面を、サブモニターに3D画面を映し出すのでデュアルモニターで利用します。
BIOSにもよりますが、BIOS設定の中にデュアルのON・OFFが隠れていることが多いのでGPUやVGAに関する項目を眺めてみますが、これと言ってデュアルモニター関する所は無さそう。
とりあえず1つはアナログにもう一つはデジタルに接続して起動してみます。
すると、どちらも同じメイン画面が出力されています。
Windowsのディスプレーの設定を見ても2台のディスプレーは認識しているようですが複数のディスプレーの拡張所がグレーアウトして設定できません。
これはきっとドライバーの問題だろうとマザーに付属していたDVDメディアを使ってドライバーの更新をしようと考えました。
が、しかし、最近ネットでのダウンロードや受け渡しが多いので、このところの新規PCにはDVDドライブを取付けていません…
面倒でしたが、付属DVDの中身をDVDのついているマシンでフラッシュメモリーにコピーしてセットアップ。
この手のDVDって相変わらずメイン画面からautorunでセットアップさせると、余計なシェアーウエアーを入れようとしてきます。
なのでドライバーのインストール画面を開いてセットアップ。
何度か勝手に再起動され完了。
案の定、キッチリ2つのモニターが認識できるようになりセットアップ完了です。 最近はOSにドライバーが組込まれていることが多く、セットアップ時にメディアからドライバーをインストールすることは何くなりましたが、まれにこういったことがあると少々戸惑ってしまいます。
|

