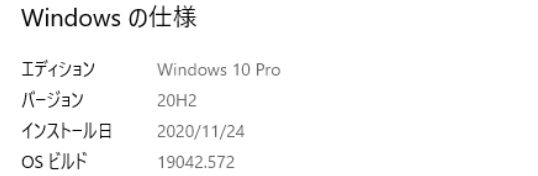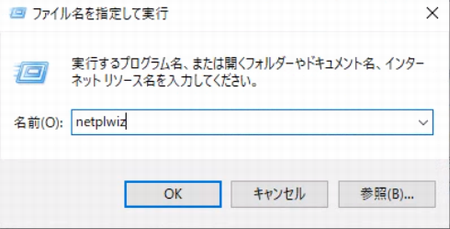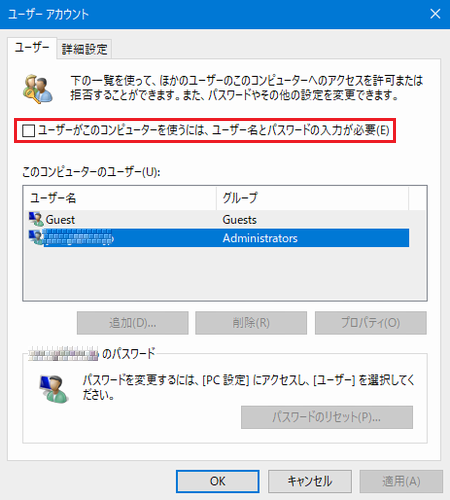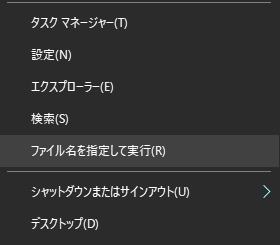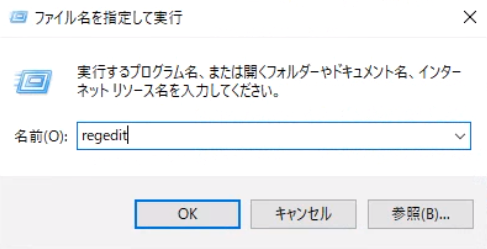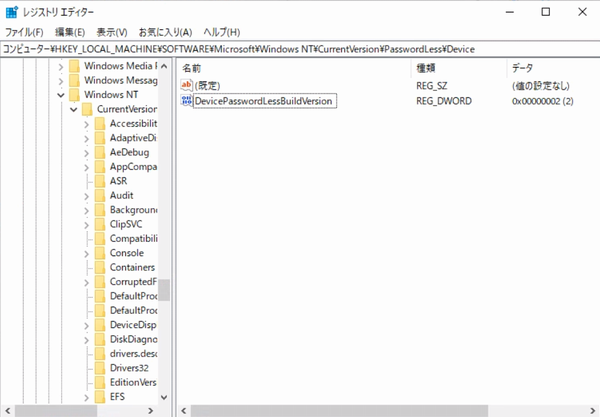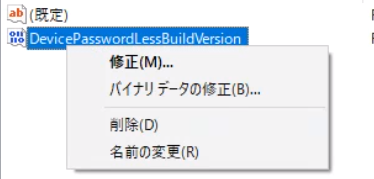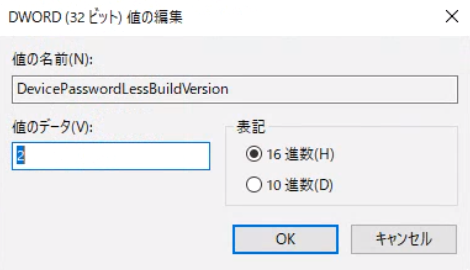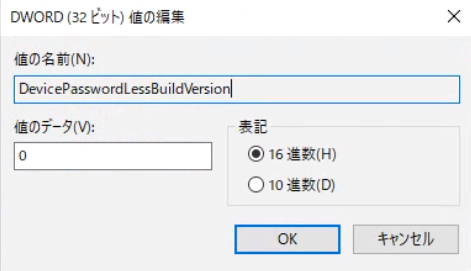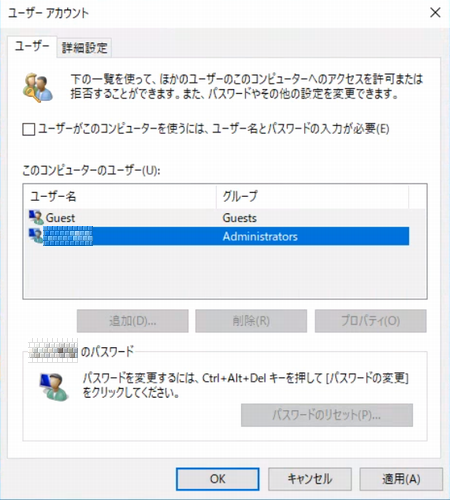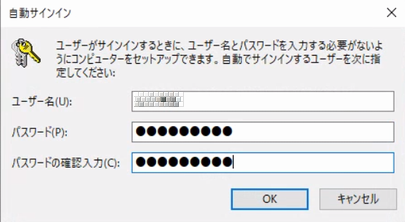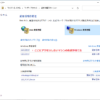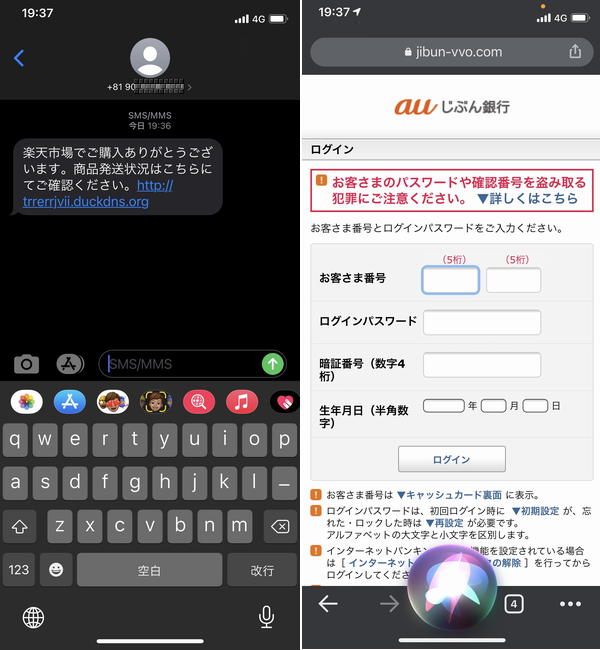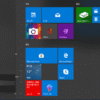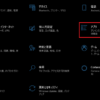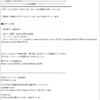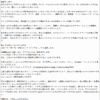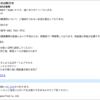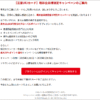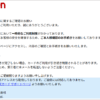『小手先で!』May 2020以降のWindwos10で自動ログインを設定する件
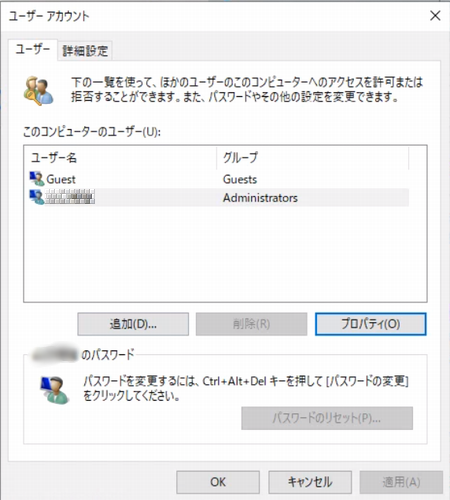

| いつの間にか「netplwiz」だけではできなくなってた |
「netplwiz」コマンドを使って自動ログインの設定事務所内のファイルサーバーがかなり重くなってきたので更新しようと思い
その他の諸々のセットアップは離れた自席のマシンからリモートを使って行ないます。
レジストリから設定できる何気に開いてみると「えっ!…」
そう、May 2020(バージョン2004)以降は簡単にできなくなったんです。 でも、ご安心あれ~ レジストリによる自動ログイン設定レジストリは下手するとWindows動作に支障をきたす恐れがありますので 1.スタートボタンを右クリックし「ファイル名を指定して実行」を選択。
2.表示された小窓に「regedit」と打ち込み「OK」ボタンを押します。
3.レジストリエディタが開くので以下の順で展開します。 アドレスバーに
4.「Device」キーにある「DevicePasswordLessBuildVersion」を右クリックしメニューの
5.「値のデータ」部を「0」に変更し「OK」をクリックします。
↓ 6.PCを再起動して変更を確定させます。 7.再起動したら再びスタートボタンを右クリックし「ファイル名を指定して実行」を選択し
すると自動サインイン画面でパスワードを求められるので現在のパスワードを入力し
最後にもう一度再起動を行い本当に自動ログインできるようになったか確認して終了。 レジストリをいじるときは危険を伴いますのでくれぐれも自己責任で! 自動ログインなんて一般ユーザーには必要ないんでしょうけどね。
|