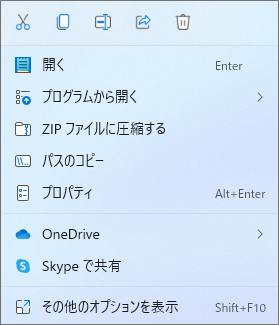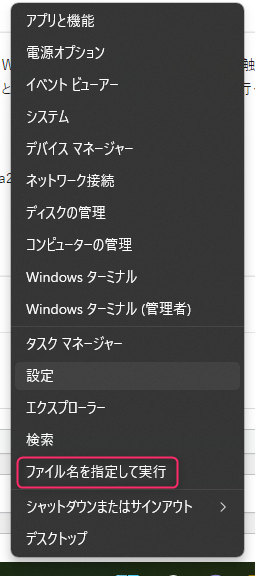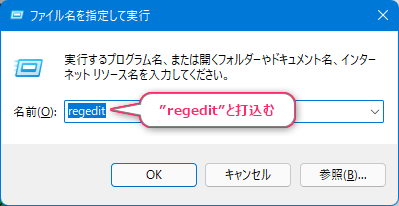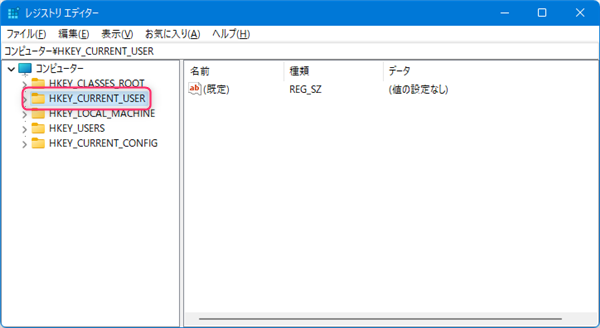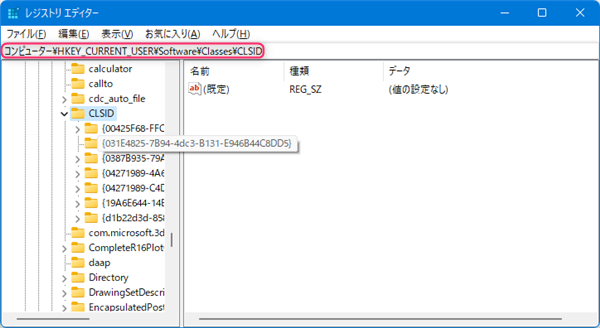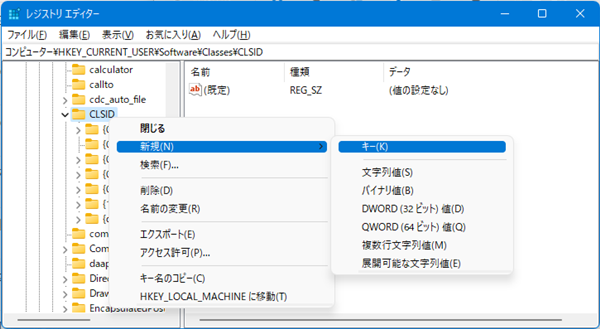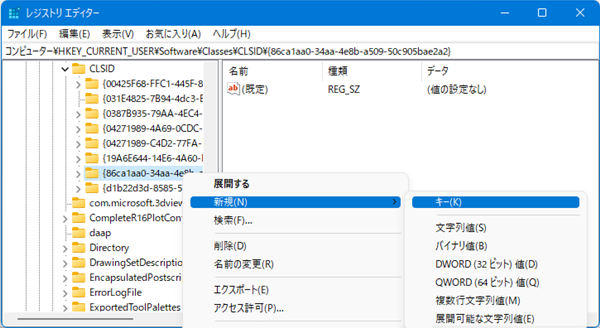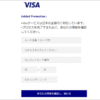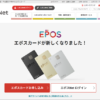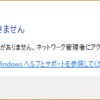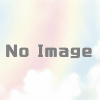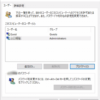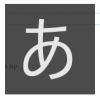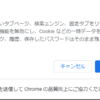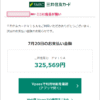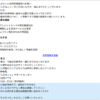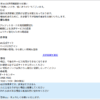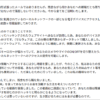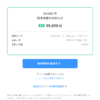『知っトク』Windows11の右クリックメニューをWindows10に戻す
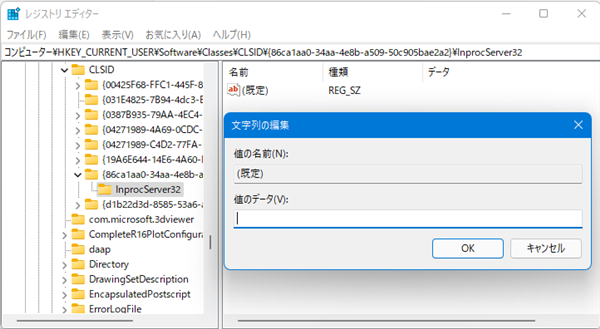

| レジストリー操作を伴うので自己責任で |
| Windows11が発売されて半年が過ぎようとしています。 うちの事務所のように特殊なCADを使っていると、新しいOSには安定するまでなかなか 簡単にアップグレードには踏み切れません。 そんな時は、いつも私が人柱になってある程度調査を行ってからということになります。 今回もご多分に漏れず…です。(;^_^A それは良いとして、Windows11を導入してみて私が一番使いにくいと思うのは、ファイルの
コピーはどこ?移動はどこ?圧縮は?解凍は? いつも使っていたメニューが「その他のオプションを表示」に中に格納されてしまい と言うわけで、この不便さを何とかすべくWindows10の右クリックメニューに戻せないかと 設定方法※ここから先は、レジストリと呼ばれるWindowsの設定情報のデータベースを触るので では、レジストリエディターを起動するので、スタートボタンを右クリックして
開いた画面で”regedit”と打込んでOKボタンを押します。 すると「レジストリエディター」が開くので左ペインで次の位置まで展開します。 次に、CLSIDを右クリックして「新規(N)→キー(K)」と選択し以下の名前でキーを作成します。 そして出来上がった”{86ca1aa0-34aa-4e8b-a509-50c905bae2a2}”キーを右クリックし 引き続き、作成した”InprocServer32″キーにある(規定)という名称の値のデータを これで作業は終了。 まとめWindowsのアップグレードでは、いつもこのように不便になってしまうところが
|