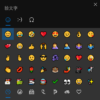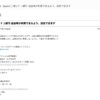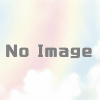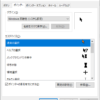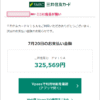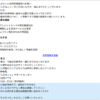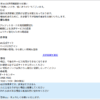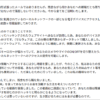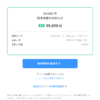『知っトク!』PC操作をショートカットで効率的にする件
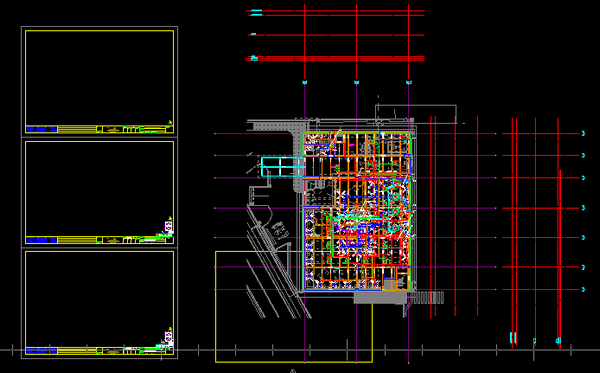

| 仕事を効率的にこなすなら左手を使え |
よく使うコマンドはキーボードに割り当てるべし偶には真面目なお話しを(笑) わたくし、常日頃PCを前にCADで図面を描く人。
もう20年以上携わつているのである意味達人の域…ウソウソ(笑) CADを含め様々なアプリはコマンドを起動して操作を進めて一つの物を作り上げます。 CADの作業はこの繰り返しを日に何百回と行うので、当然目も酷使。 でも、他のアプリもそうかもしれませんが、CADって座標入力以外マウス操作が主で この非効率を何とかすれば仕事も早くなる! まず、一番よく使うコマンドは何か?
ならば遊んでいる左手の一番長い中指を「Esc」ボタンに乗せておけば良いわけ。 キーをカスタマイズしてより効率的に!CADってどれもそうだと思うのですが、元々機能としてコマンドをキーに割り当てられて このキーの割り当てってカスタマイズできたりするんです。 移動、複写、伸縮、選択、選択解除、座標指示などなどたくさん。 キーの位置もそのうち体が覚えるので覚えてしまえば条件反射的にキーを押すようになります。 なぜ仕事が早いか。 こういった理由で、わたくしのキーボードは人より刻印がすり減っている上 仕事が早くなればこうやって余った時間でブログも書けるし調べものもできるって訳。 ちょっとした事で便利になるのでPCを使ってお仕事される方、是非お試しあれ♪
|