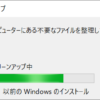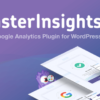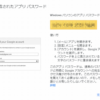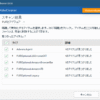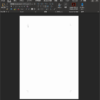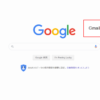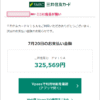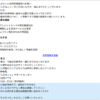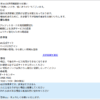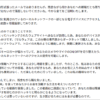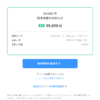『ローカルセキュリティ機関にアクセスできない』時を対処する件
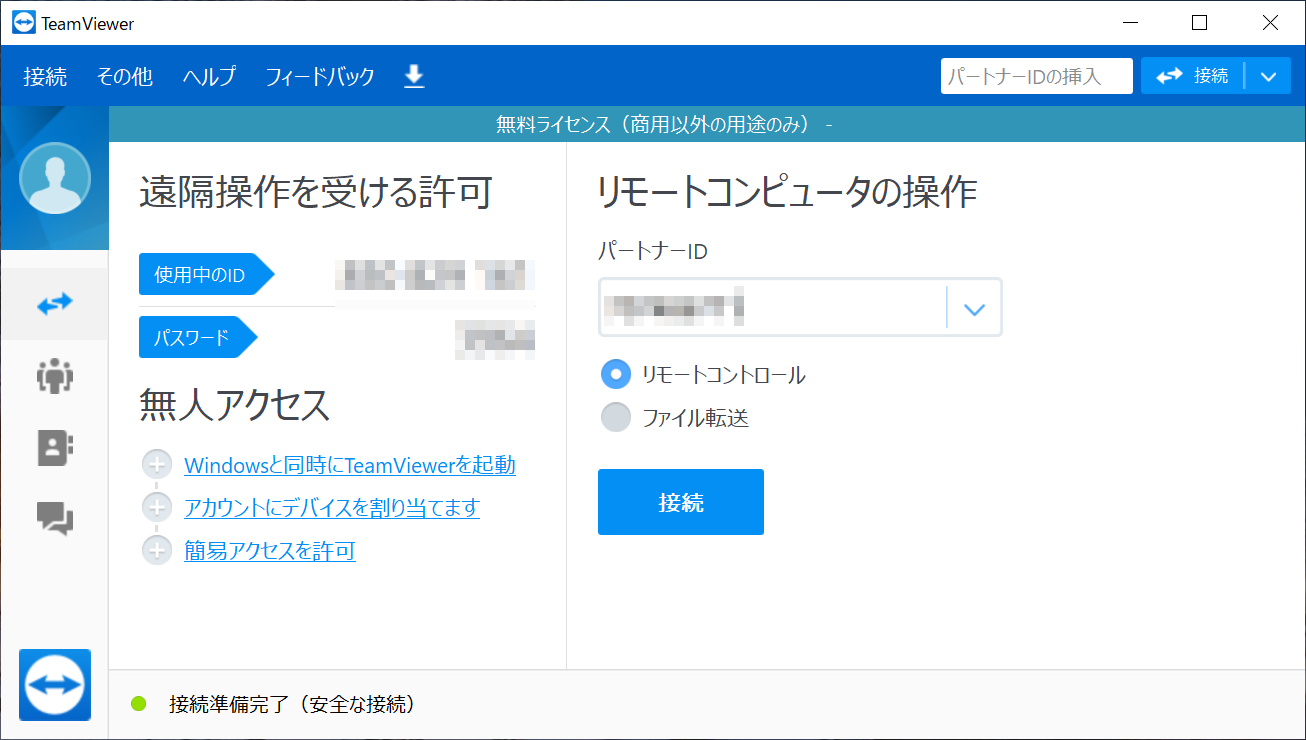
Windowsのリモートが使えない時の奥の手♪ |
| 以前に「ローカルセキュリティ機関にアクセスできません」という記事を 2017年の夏に書きましたが、何故か最近になってかなり反響をいただいております(;^_^Aあの時はWindowsのリモートデスクトップに接続できなくなり その時Windowsが吐き出したメッセージが「ローカルセキュリティ機関にアクセスできません」 だった訳ですが、結局設定をチョチョっと直しただけで事故解決に至りました。今後Windowsのアップデートを重ねるうちに別の原因でリモート接続できなくなることも無きにしも非ずです。 そんな時のためにちょいとメモを残しておいてお困りの方の少しでも手助けになればと思い記事を書くことにしました。必要なのは「Googleリモートデスクトップ」と 「TeamViewer」というリモートアプリです。 「Googleリモートデスクトップ」だけでも良いのですが、 GoogleリモートデスクトップはChromeのアドオンで追加できます。 では、リモートの方法です。 まず、リモートする側からGoogleのリモートデスクトップを使って接続します。 次に接続したマシンで「TeamViewer」を起動しリモートを受ける側のIDとパスワードを発生させます。
続いて操作する側のマシンでも「TeamViewer」を起動します。 接続されると全画面に操作側のデスクトップが表示されます。 さらに設定を施すことで無人アクセスも可能になるので上手く使えば ただ「TeamViewer」はルーターのファイアーウォールを簡単に通過するので一抹の不安は残るところ。 因みにわたくし、各拠点のスタッフマシンに問題が発生した場合 |