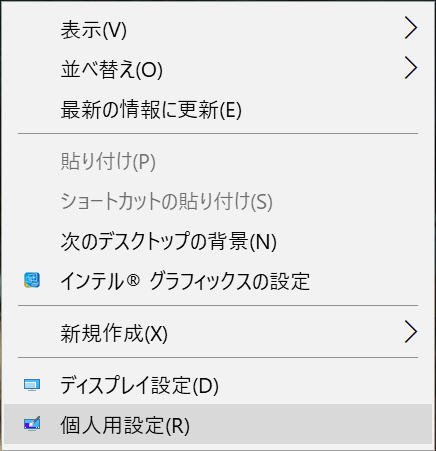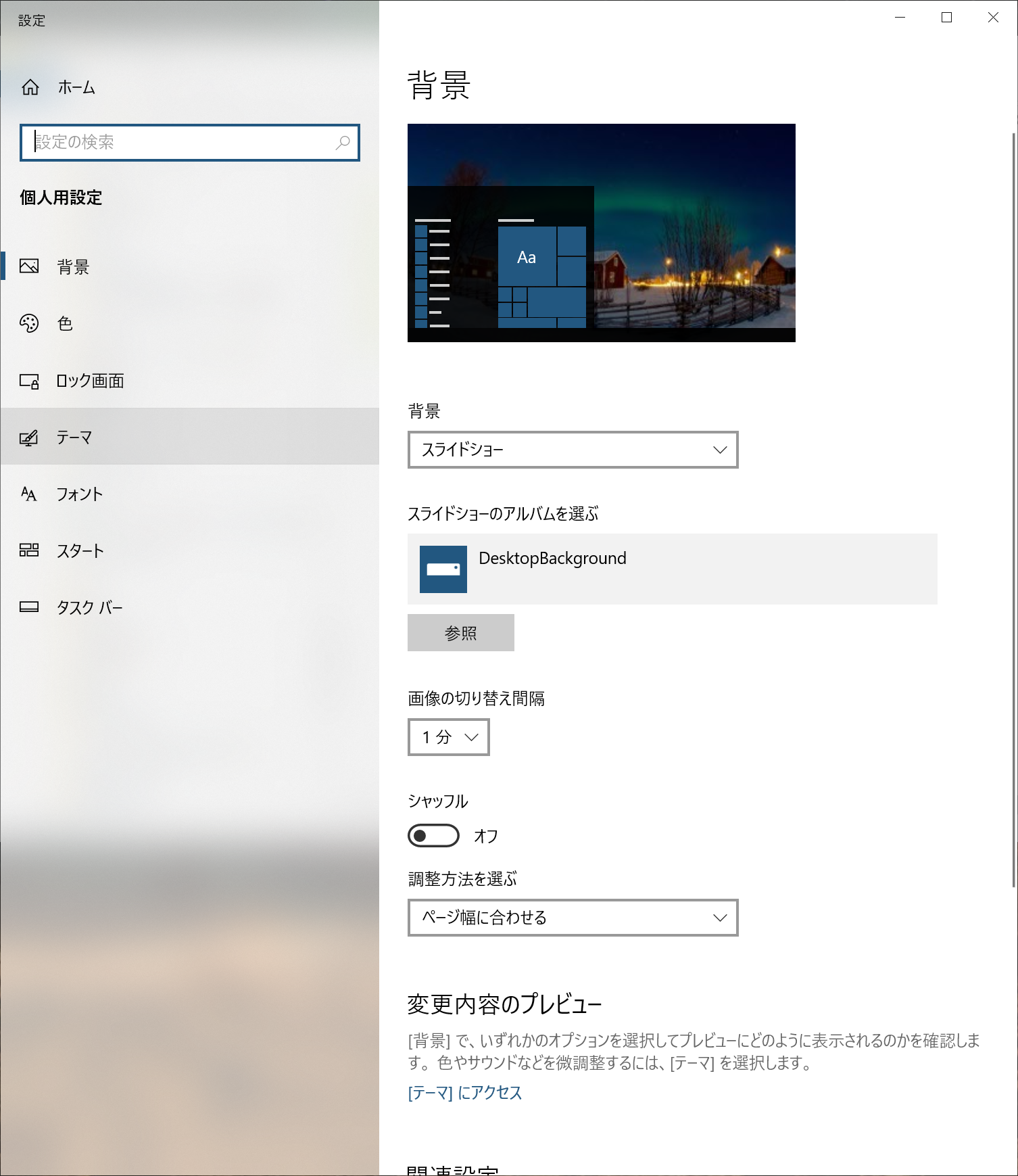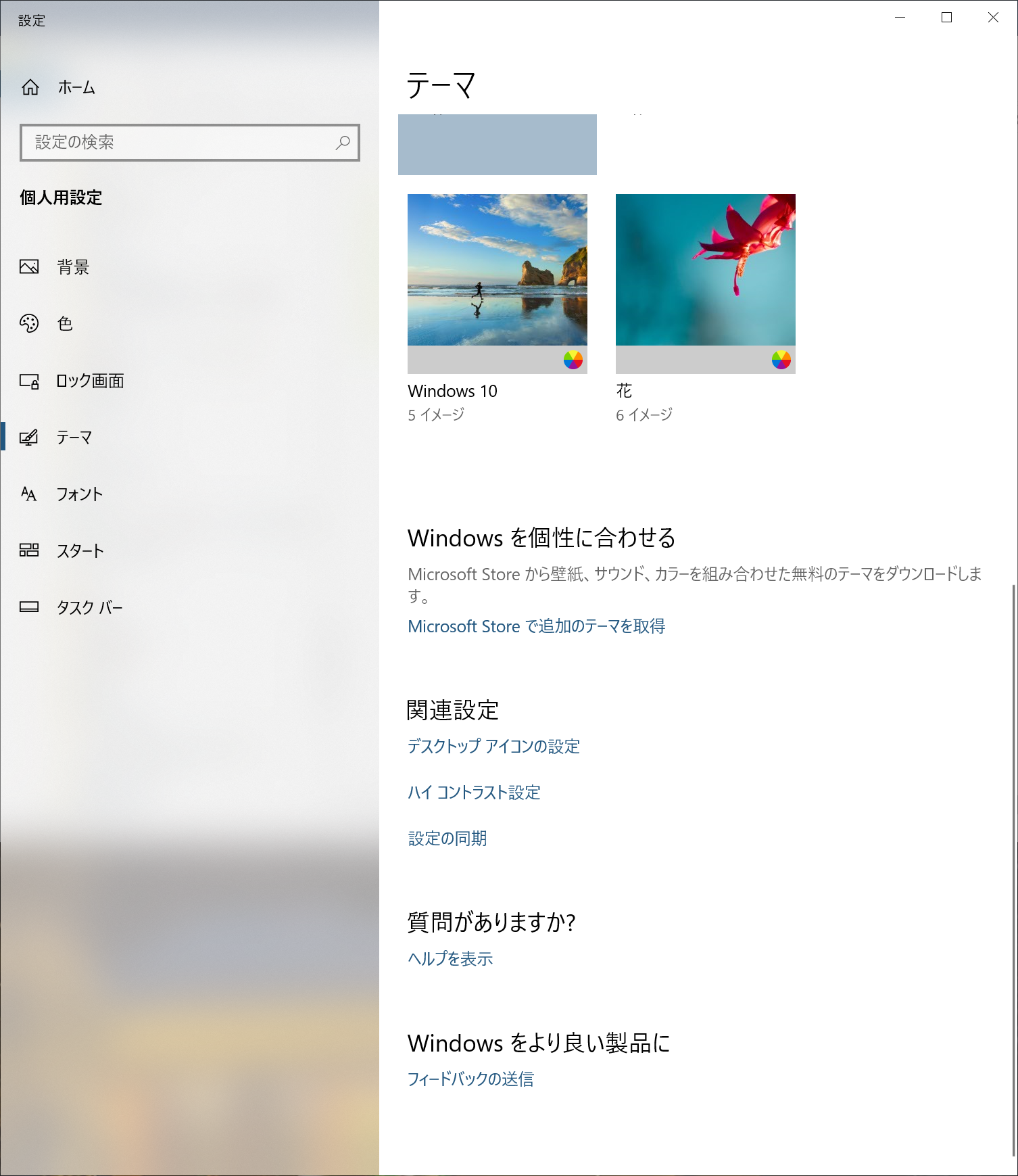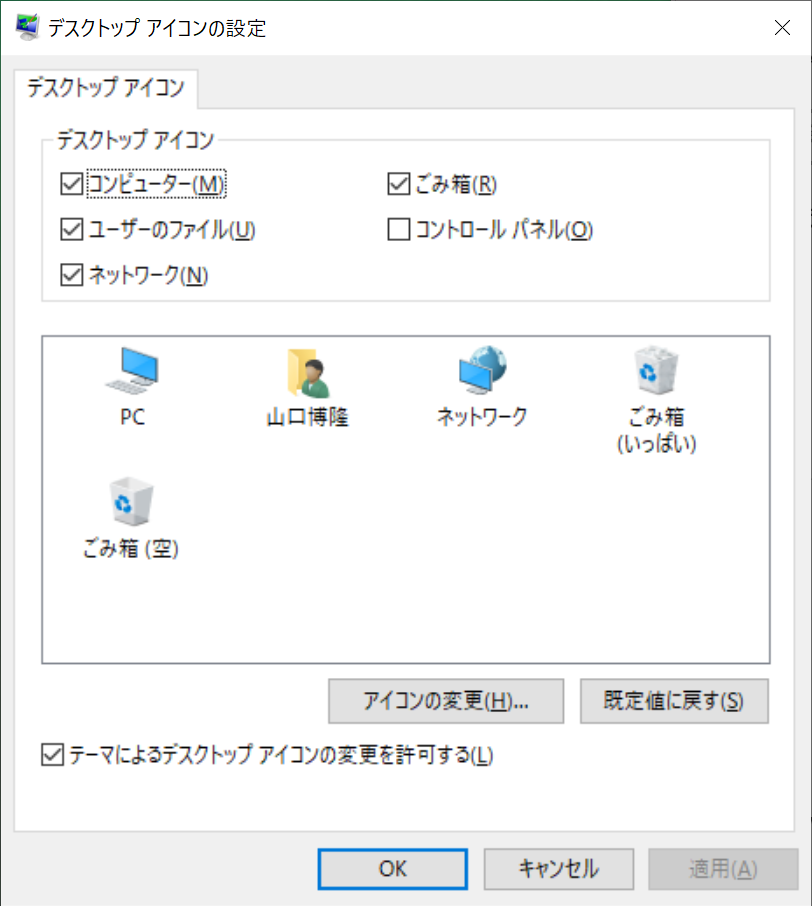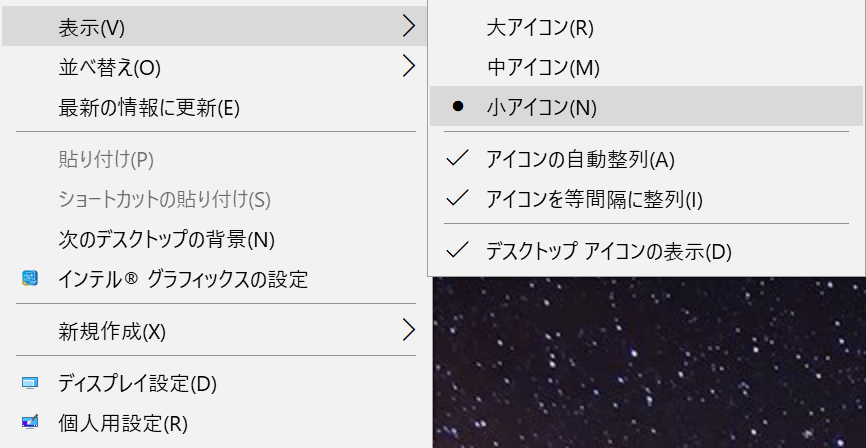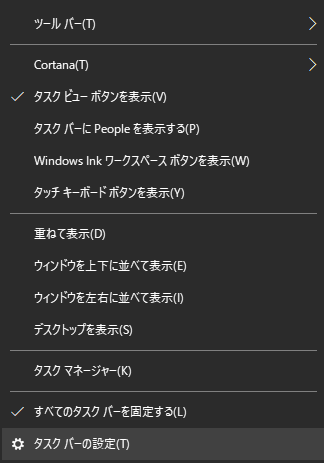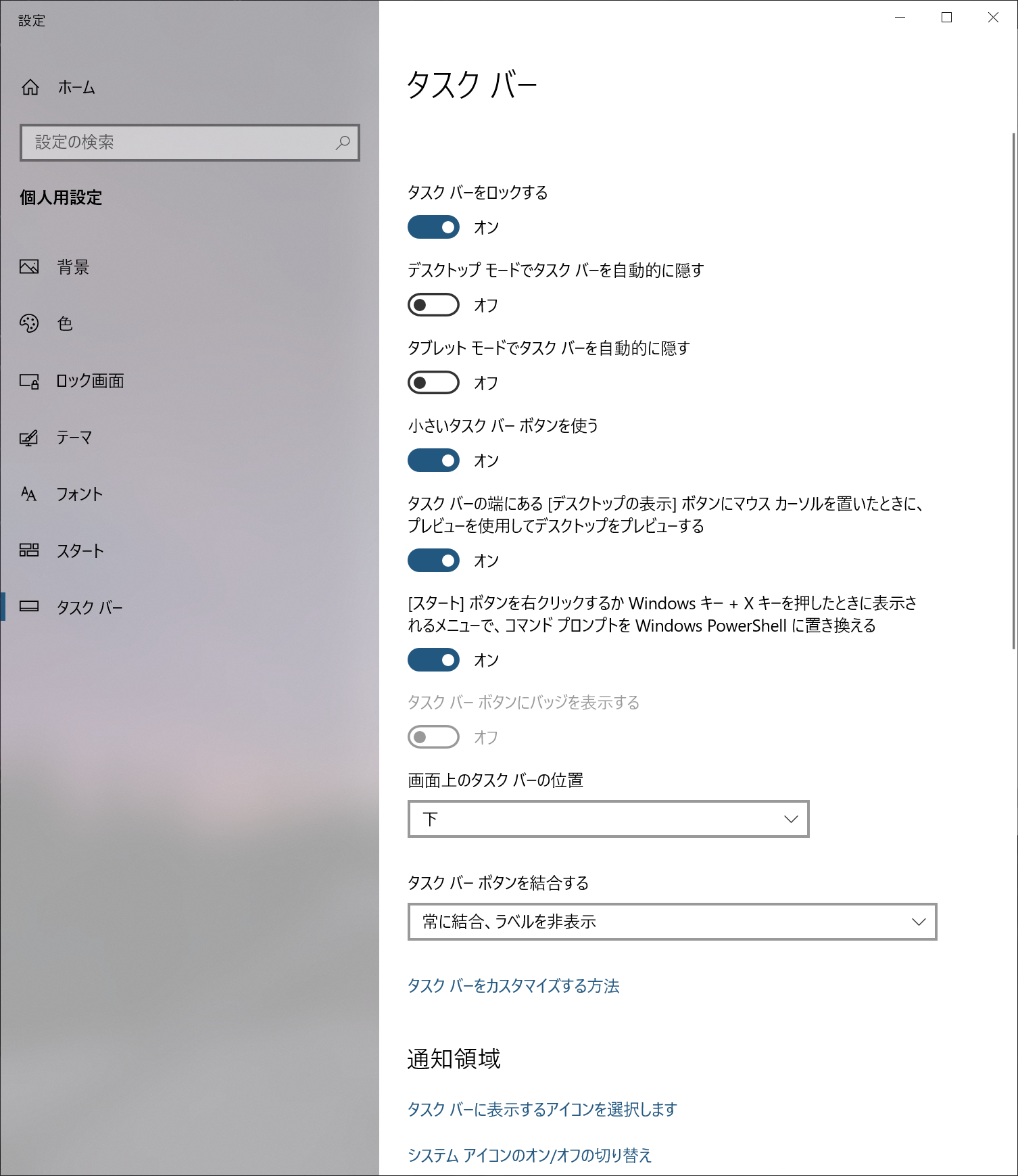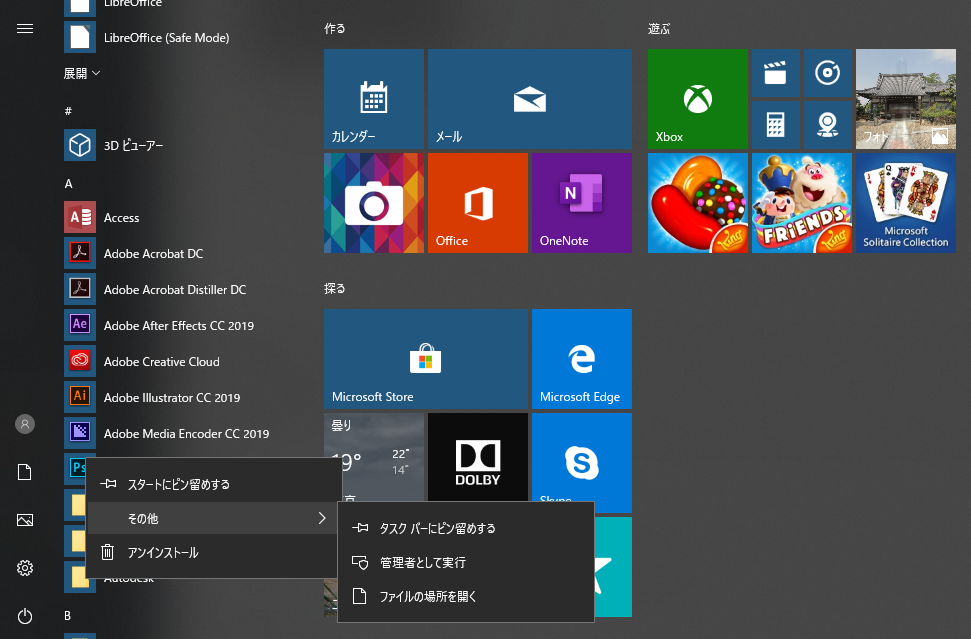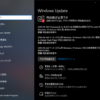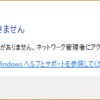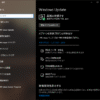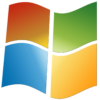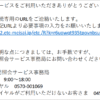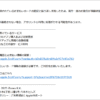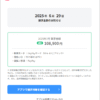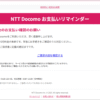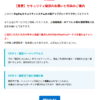『知っトク』デスクトップとタスクバーをカスタマイズする件

| 見易くカスタマイズして効率アップ♪ |
|
デスクトップやタスクバーってカスタマイズしていますか? デスクトップやタスクバーをカスタマイズすると使いやすさが格段と良くなり 今回は私はWindowsをセットアップしてすぐにカスタマイズする手順をご紹介します。 隠れているデスクトップアイコンを表示させるカスタマイズまず、一番最初にするのは隠れているアイコンを表示させる方法♪ ②設定画面が開くので左ペインから「テーマ」を開きましょう
③テーマ画面が開きますのでツラツラツラと下へスクロールして「関連設定」で
④「デスクトップアイコンの設定」画面が開きますので必要なアイコンにチェックを入れましょう
そうするとデスクトップに今まで表示されていなかったアイコンが デスクトップアイコンサイズの変更(三段階)これは簡単ですからご存知の方も多いのではないでしょうか?
裏技!デスクトップアイコンサイズの変更(無段階)今度はちょいと裏技的な方法♪ タスクバーサイズを変更するタスクバーもデスクトップアイコン同様にWindows10はデカすぎなんですよね~
タスクバーの設定画面が開くので中ほどにある「小さいタスクバーボタンを使う」
タスクバーにアイコンを追加するタスクバーによく使うあのアプリのアイコンがあったら便利だな~と思う事ありますよね? スタートメニューに存在するアプリを追加する場合スタートボタンからタスクに表示したいアプリのアイコン上で右クリで
スタートボタンに存在しないアプリは、インストール先の実行ファイル(.exe)をマウスでドラグし どうですか?少しは使いやすくなりましたか? では、快適なPCライフを~(^^♪ |