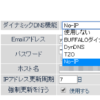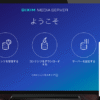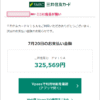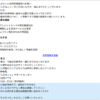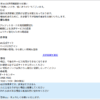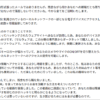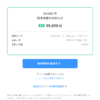さて今日は久しぶりにVPNのお話。
以前にルーターを新調してVPNを組んだお話を描いたことがあります。
VPNサーバー構築で陥った深い罠(1)
VPNサーバー構築で陥った深い罠(2)
これ、追記していませんが実際に稼働させてみたらユーザーの人数制限と同時ログイン数の制限とかありまして結局使い物になっていません。 で、昨日、少し時間ができたのでNASに付属のVPNを構築してみました。
使っているNASは以前も紹介したQNAPのTS-231Pです。 システム設定のApp CenterからQVPN Serverをインストールすれば簡単に導入できPPTPとOpenVPNとL2TP/IPSecの三種類が利用できます。
ひとまず一番簡単なPPTPを入れてみることに。 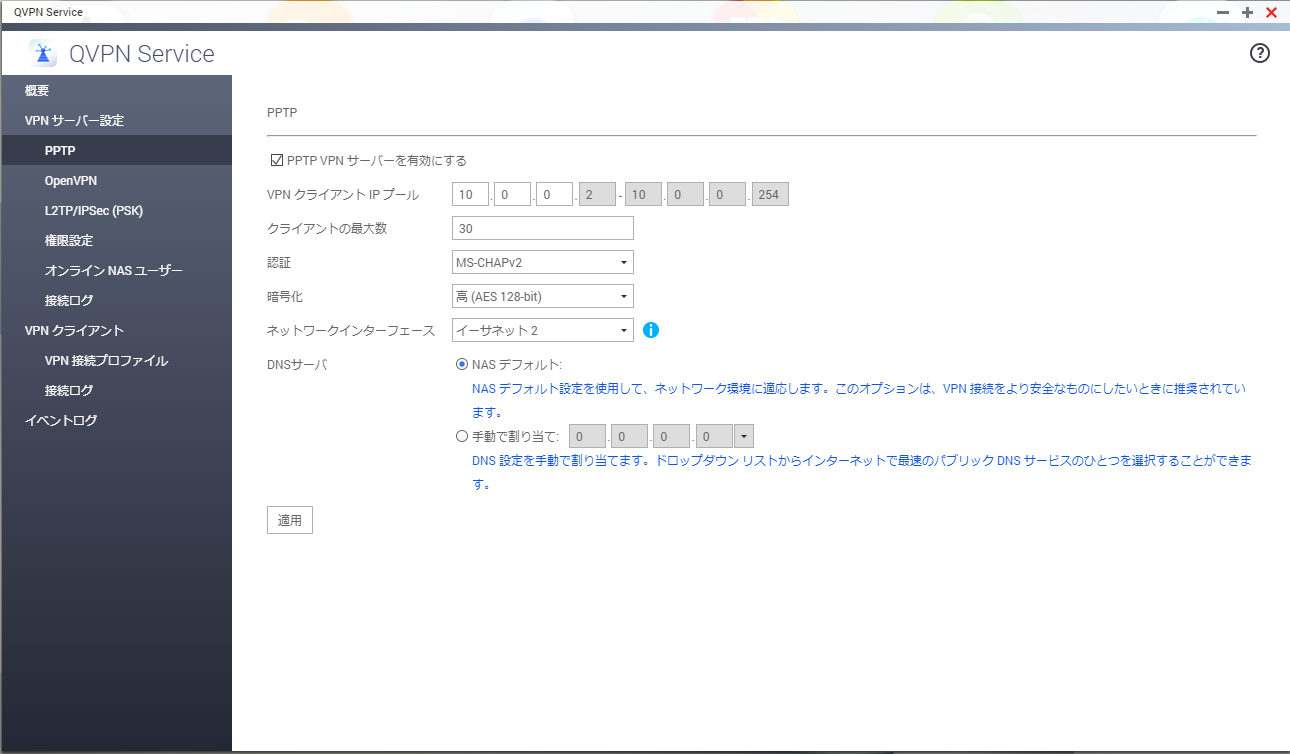
クライアント数だけスタッフ以上の人数に変更しあとはデフォルトのまま[適用]を押す。
※デフォルトのIPは10.0.0.2~10.0.0.254になっていますが
私、後々、これでハマることになります。(次の記事で紹介します) 次に[権限設定]に移動し接続するユーザーを追加します。
追加できるのはNASのローカルユーザーなので既にNASに登録されているユーザーしか追加できません。
[VPNユーザーの追加]ボタンを押し追加したいユーザーのPPTPにチェックし[適用]ボタンを押します。 NAS側の設定はこれだけ。 NAS側の設定はこれだけ。
次にルーターの設定でNASのIPに対してTCPポート1723番を空けてやります。
一応UPnP機能で勝手にやってくれるらしいのですが目に見えない部分なので自分の手で空けてやります。 今度はクライアントとなるWindowsマシンの方。 ネットワークと共有センターを開き[新しい接続またはネットワークのセットアップ]からVPNで使う新しい接続を追加します。 [職場に接続します]を選択し[次へ]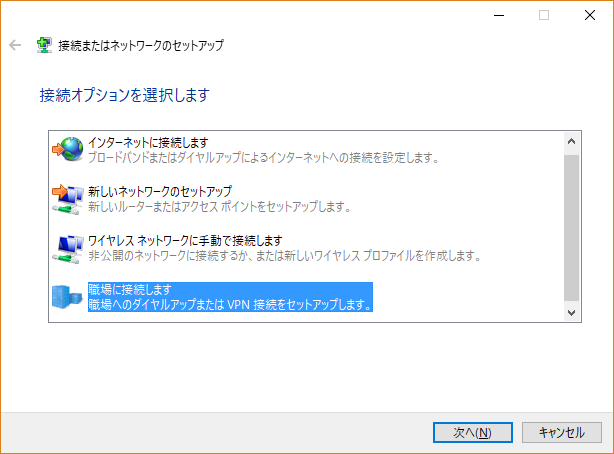 [インターネット接続(VPN)を使用します]を選ぶ
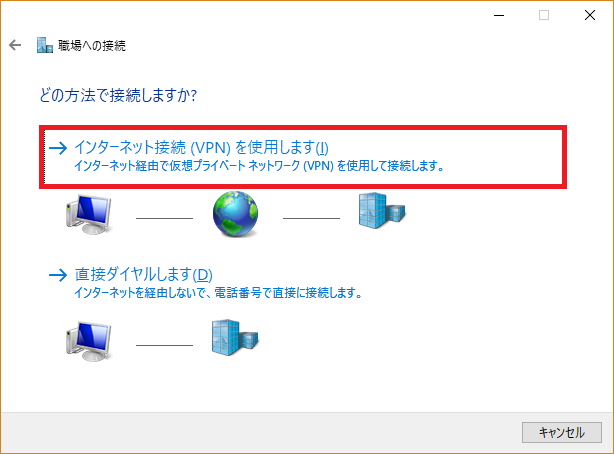 [インターネットアドレス]にNASのアドレスを入力し
[接続先の名前]は適当にわかりやすい名前を入力します。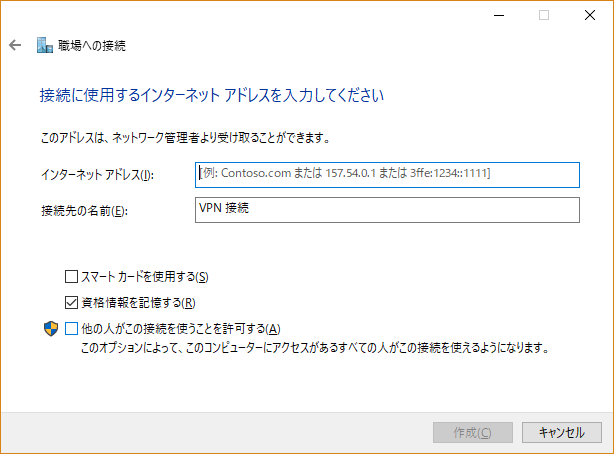 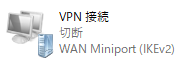 ネットワーク接続に接続先が追加されていますので、これを右クリして[プロパティー]を開きます。 ネットワーク接続に接続先が追加されていますので、これを右クリして[プロパティー]を開きます。
セキュリティータブを開き、下図のように設定を変更し[OK]を押す。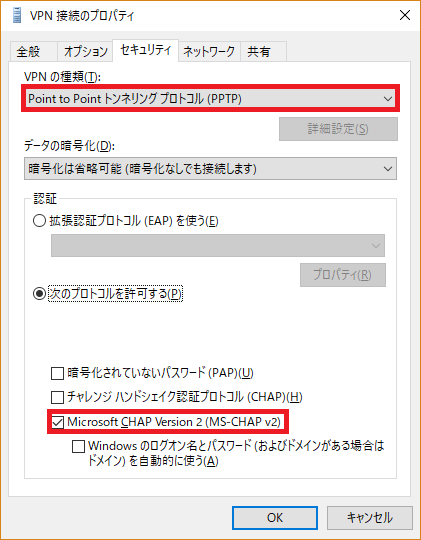 いよいよ接続です。
まず、タスクのネットワークを押し、表示された画面に先程作成した接続が表示されますので、それをクリックします。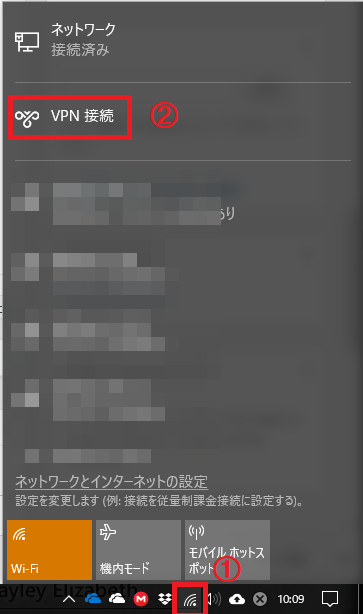 表示れた[接続ボタン]を押してやります。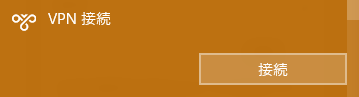 ユーザー名とパスワードを入力します。
当然NASに登録されているユーザー名とパスワードです。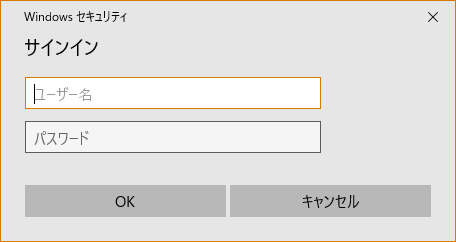 で、難なく接続が完了します。 で、難なく接続が完了します。
上手くできなかったら、最初からもう一度見直してくださいね。
次にVPNに接続したらファイル操作ができるかどうか確かめたいのが人情と言うもの。
でも、ここでハマったんですね…
それは次の記事[VPNのIPでハマった件]で紹介します。 | 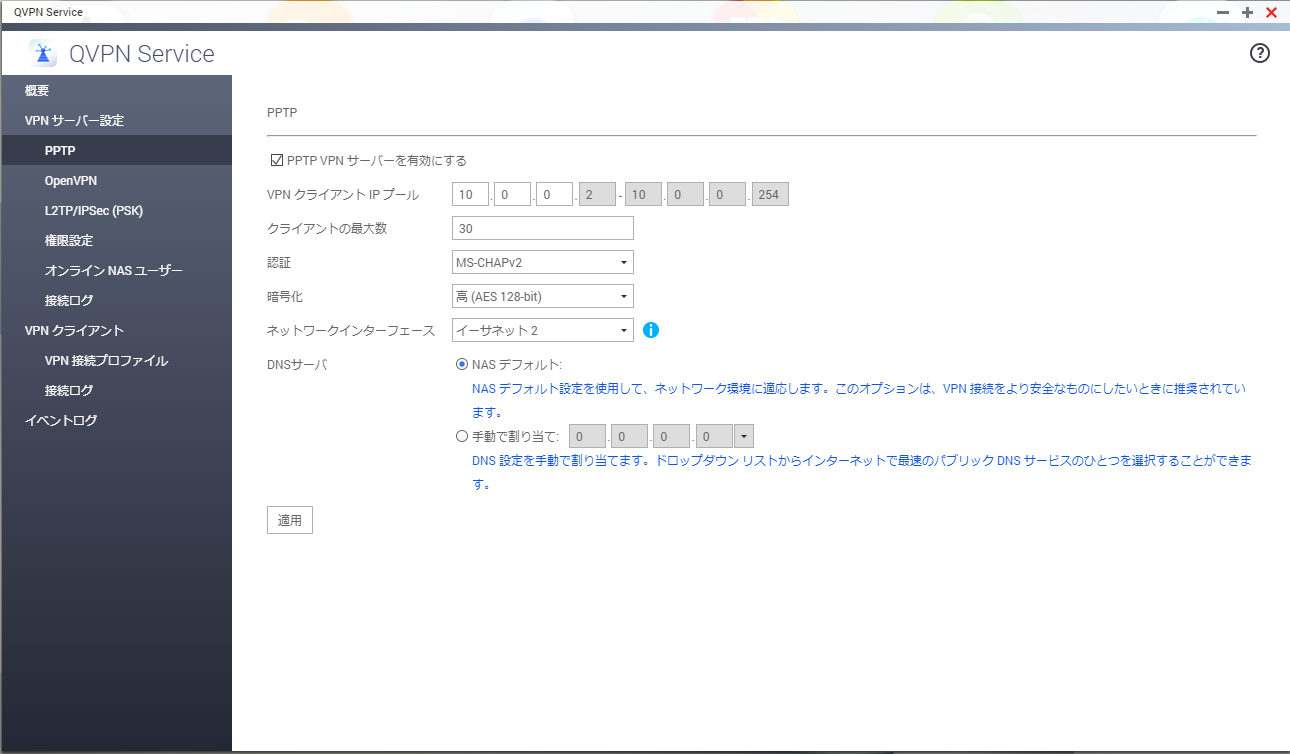


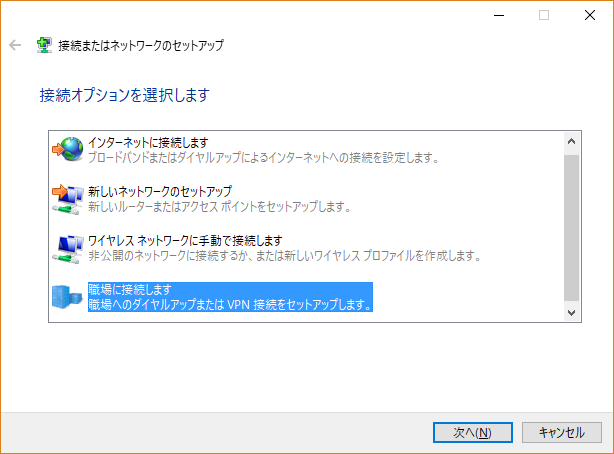
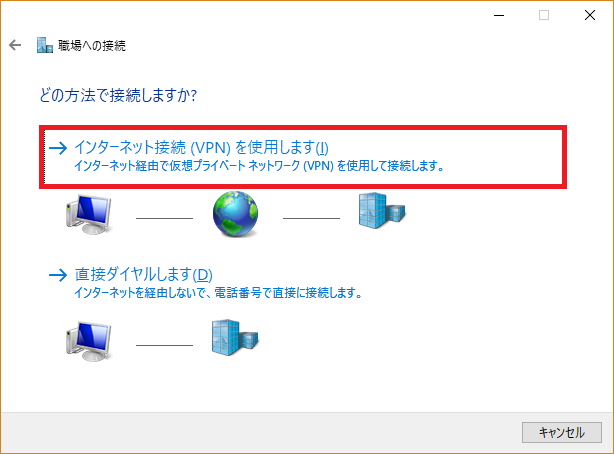
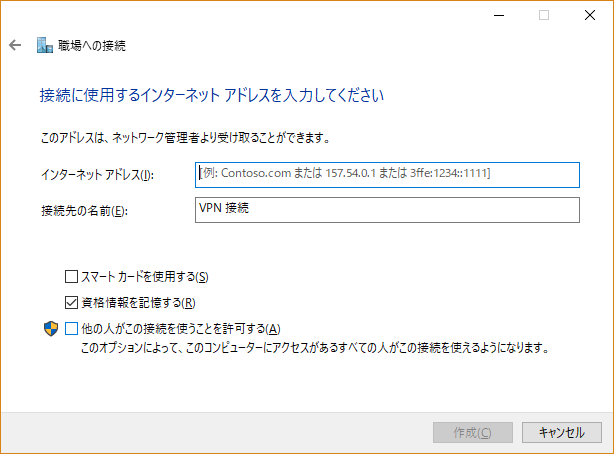
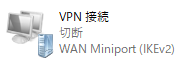 ネットワーク接続に接続先が追加されていますので、これを右クリして[プロパティー]を開きます。
ネットワーク接続に接続先が追加されていますので、これを右クリして[プロパティー]を開きます。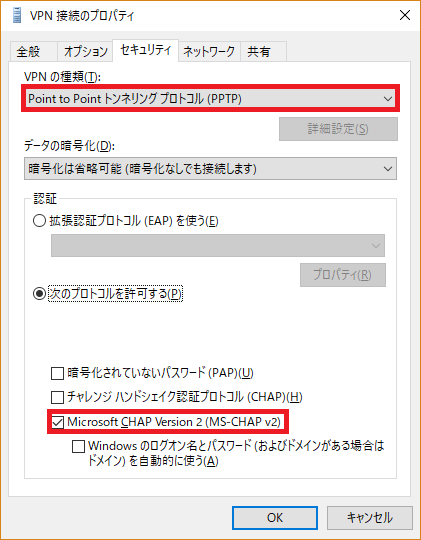
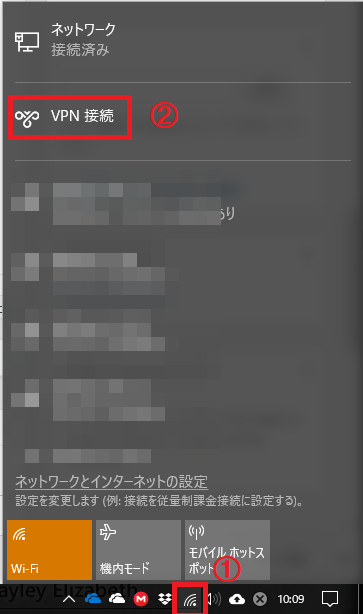
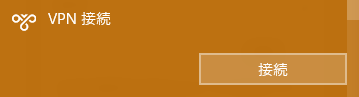
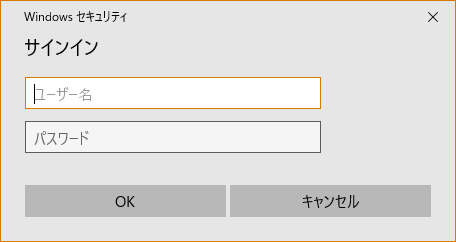 で、難なく接続が完了します。
で、難なく接続が完了します。