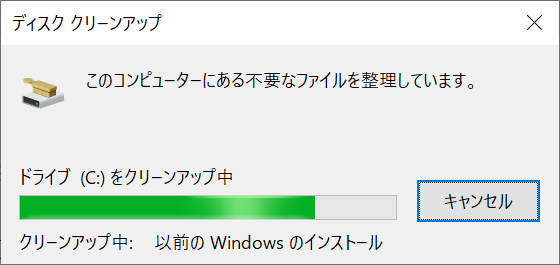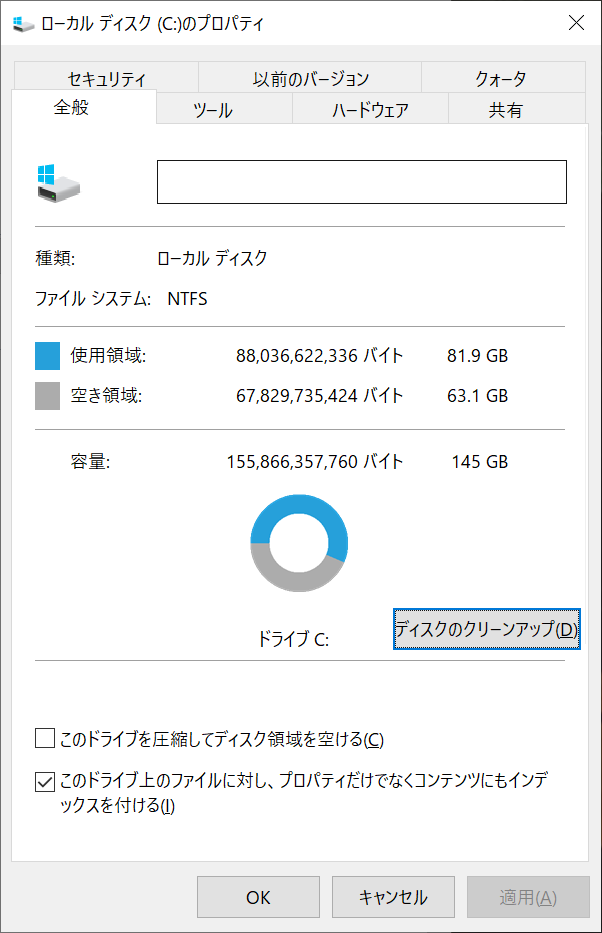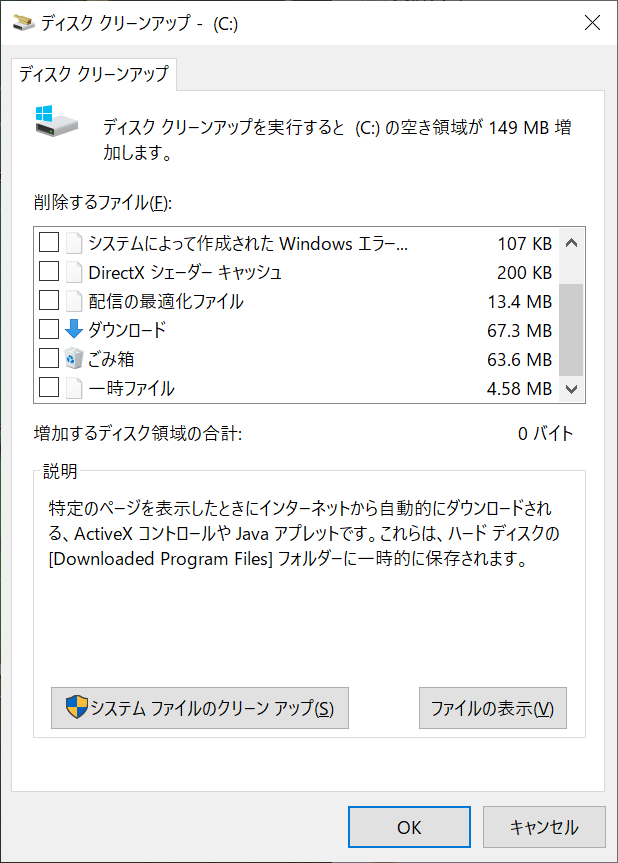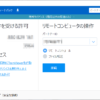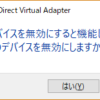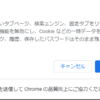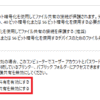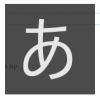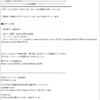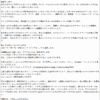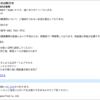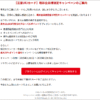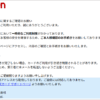2019年3月14日
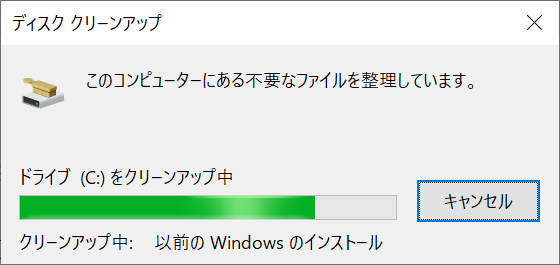
三種の神器 |
| 今までにも書いたことありますが、整理するためにあえて再度… Windows10のアップデート後必ず実行したい「三種の神器」をご紹介♪ 1.ネットワーク共有の確認 ネットワークでパスワード共有を外している方
メジャー更新時必ず勝手に書き換わる設定があります。
それはネットワーク共有のパスワード保護共有の設定。
何故ここをいちいち書き換えるのか理由はわかりませんが…
「コントロールパネル→ネットワークとインターネット→ネットワークと共有センター→共有の詳細設定」
と進んで開いたページ一番下の「パスワード保護共有」 ここが「パスワード保護共有を有効にする」に書き換わっているので
更新後はここをご確認いただき「パスワード保護共有を無効にする」と
変更してください。 2.クリーンアップ メジャー更新では更新のために使われたファイルなどがゴミとして大量に残されます。
勿論必要なものなのですが…
このゴミの使い道はわたくしのように更新が気に入らなくて更新前の状態に戻したい場合など必ず必要なファイル類です。
ただ、更新前に戻す必要が無いのであれば削除しても構いません。 方法は、エクスプローラーでCドライブ右クリ、プロパティー
「ディスクのクリーンアップ」を押す。
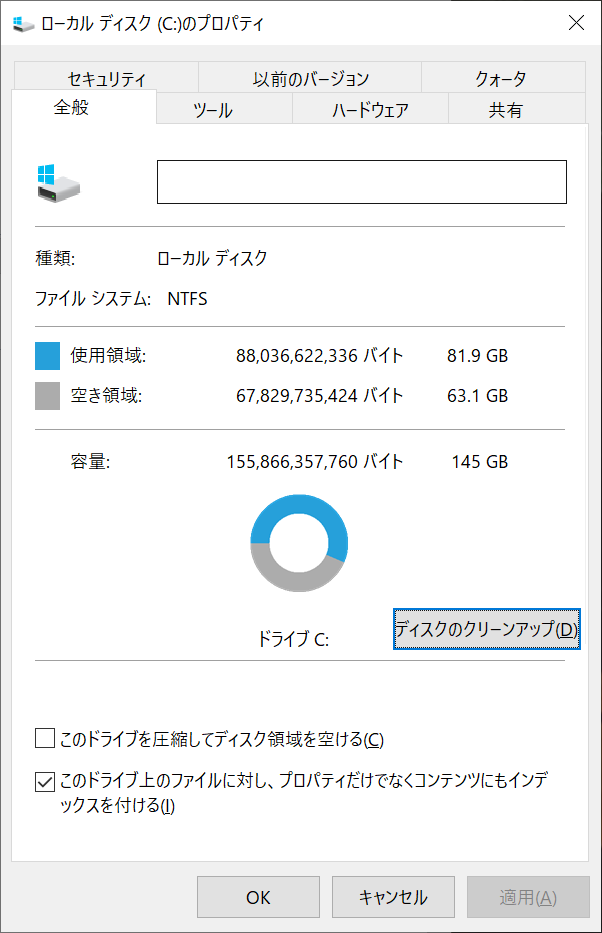 ディスクのクリーンアップ画面で「システムファイルのクリーンアップ」を押す。
再度「ディスクのクリーンアップ」を押す。
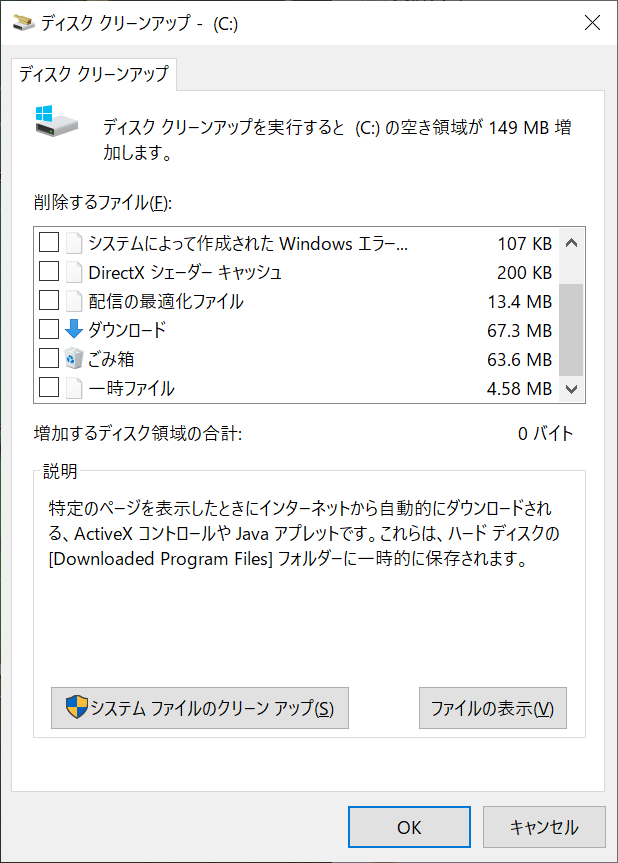 「削除するファイル」の一覧で”Windowsアップグレードログファイル”や
”以前のWindowsインストール”や”一時Windowsインストールファイル”
などにチェックを入れて削除します。
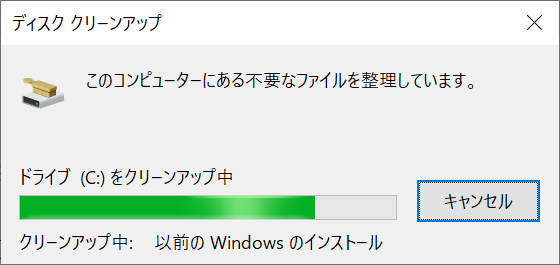 物量により若干時間が掛かりますが10ギガ単位のファイルがクリーンアップされますよ! 3.Windows.oldフォルダの削除 先の「システムファイルのクリーンアップ」で普通は消えてなくなるのですが
まれに残っている場合もあるので「Windows.old」が残ってればコイツも削除しておきましょう
エクスプローラーでCドライブを開き「Windows.old」フォルダを削除。
ここで普通に削除しただけだとゴミ箱に入りますのでできればシフトボタンを押したまま削除してあげてください。
そうすることでゴミ箱に入らず直接削除することができます。
んな事は無いと思いますが間違っても「Windows」フォルダーを削除しないように! 
ここまで更新後に行う「三種の神器」ですが、あくまで自己責任に於いて実行するようお願いしますよ♪ |