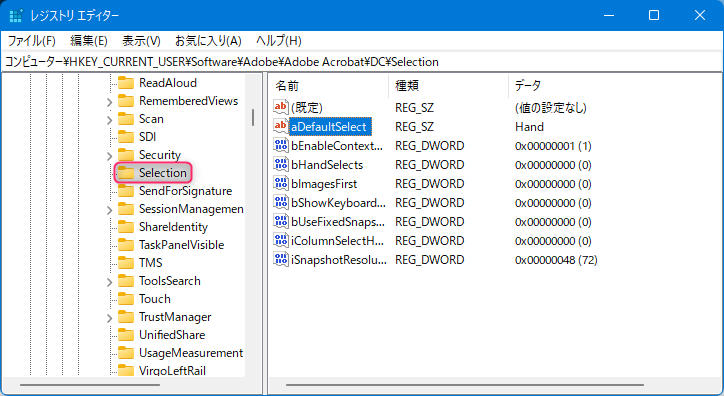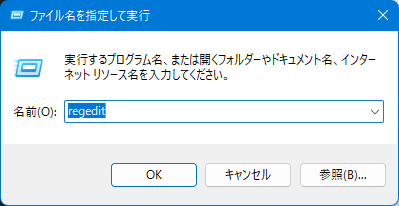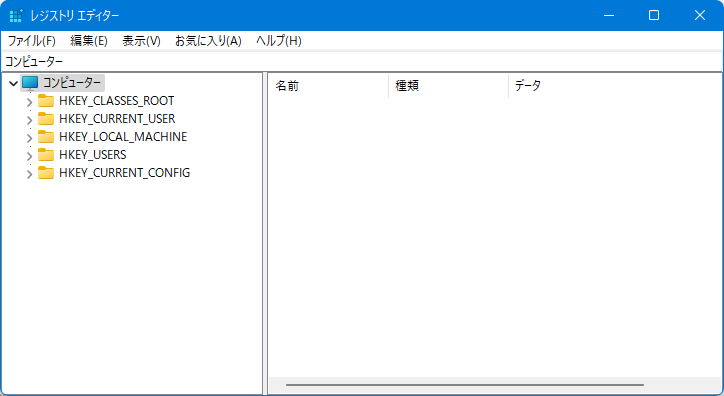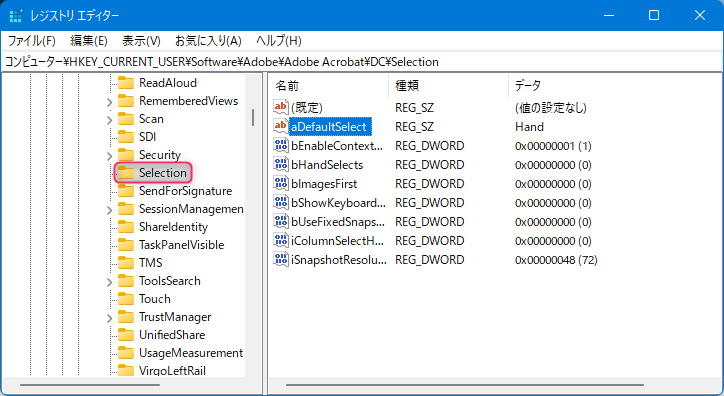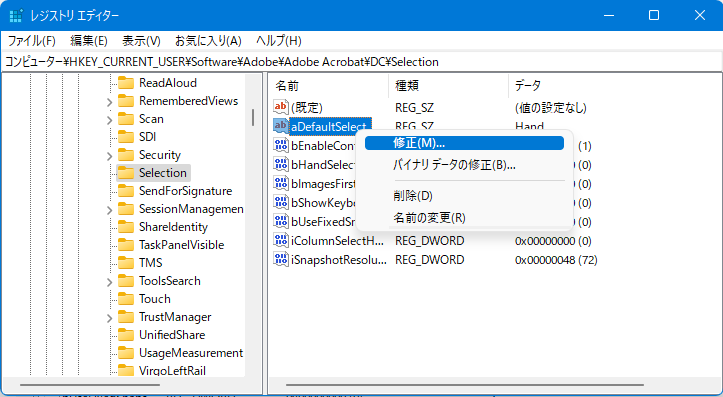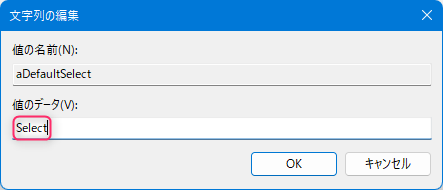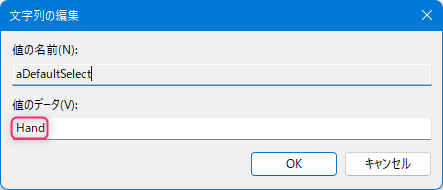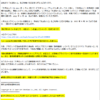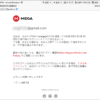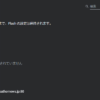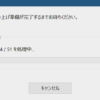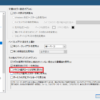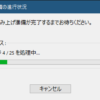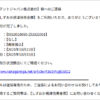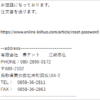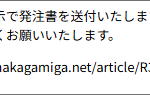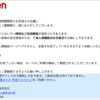「環境設定」では手のひらをデフォルト化できない(;’∀’) 「Heartland」の中で、安定した人気のあるエントリーがこのAcrobatに関する記事なんですが。 『知っトク!』Acrobatでデフォルトを手のひらツールにする件
このエントリーは、”Adobe Acrobat DC”や”Adobe Acrobat Reader DC”の使い勝手向上のため
手のひらツールをデフォルト化しようとした際に書いたものです。 この時は、「環境設定」の中にある項目の設定を切り替えることでデフォルト化できたのですが
最近新しく導入したPCでは、なぜかこの設定では切り替えることができなかったので、少々荒手
ですが、レジストリと呼ばれるWindowsのアプリケーション設定情報のデータベースをいじって
手のひらツールをデフォルト化した様子をメモとして残しておこうと思いエントリーにしてみます。
エントリーを書く前に一言 レジストリは先に書いた通りアプリケーション設定情報のデータベースです。
ここを間違ってしまうと、アプリケーションに異常をきたすばかりかPC事態に問題が発生する
重大な事態を引き起こす可能性が有りますから、あくまで自己責任において作業されることを
念頭に置いてお読みください。
このエントリーを参考に設定変更された際に発生したどのような事象にも当方は一切責任を
負いかねますので、そこんところはよろしくお願いいたします。
レジストリを小手先でちょちょいと では、改めで今回の目的から。
“Adobe Acrobat DC”や”Adobe Acrobat Reader DC”は通常下の図の通り「文字選択ツール」状態で起動します。
これだと、ページスクロールするのにいちいちその右側にある「手のひらツール」に切換えてから
スクロールしなければなりません。

それに、一度設定を切換えてもページをめくり他のページに画面が切り替わると、また元の「文字選択ツール」に
戻ってしまい私のように図面を扱う仕事の場合はとても不便。
そこで、下の図のように起動時からデフォルトで「手のひらツール」にしてしまおうと言うものです。
 では、その方法がこちらです。 ・レジストリエディターを起動 スタートボタンを右クリックで「ファイル名を指定して実行」を押します。
表示されたダイアログに ”regedit” と入力しOKぼたんを押します。
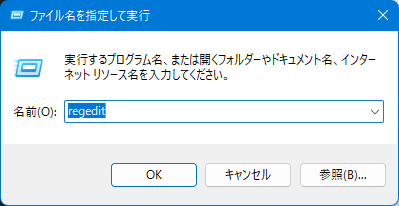
すると、一旦「ユーザーアカウント制御」が開きますので「はい」を押し許可します。 ・レジストリの修正 レジストリエディターを起動すると、このような画面が開きます。
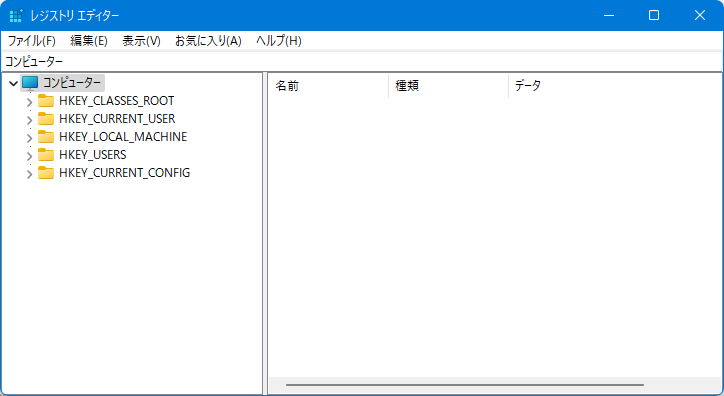
この画面の左ペインを以下のところまで展開します。
「HKEY_CURRENT_USER」
「SOFTWARE」
「Adobe」
「Acrobat Reader」
「DC」
「Selection」 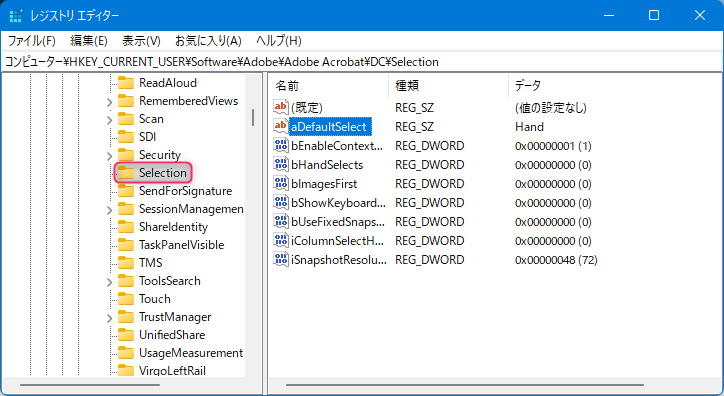
「Selection」まで開いたら、右ペイン内にある「aDefaultSelect」を右クリックし「修正」を選択します。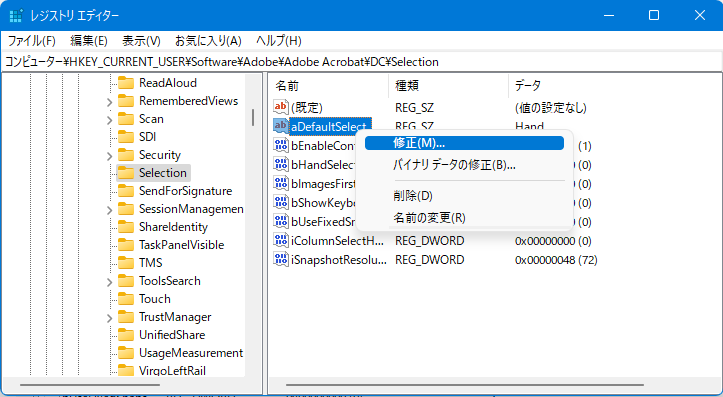 開くと、値が以下のように「Select」になっているので、この値を「Hand」に書き換えてやります。
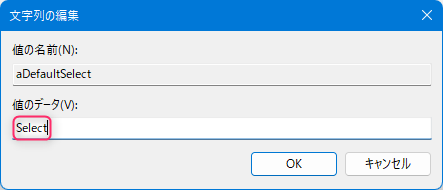 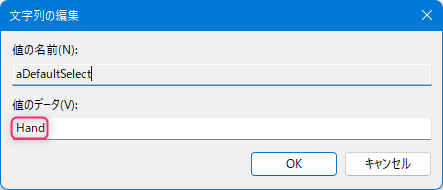
「OK」を押し設定の変更は終了です。 レジストリエディターを閉じAcrobatを再起動して確認してみてください。
まとめ いつも使えていた機能が急に使えなくなるのはとても不便でストレスがたまるものですよね。
特に仕事でいつも使うものは快適に使いたいものです♪
|