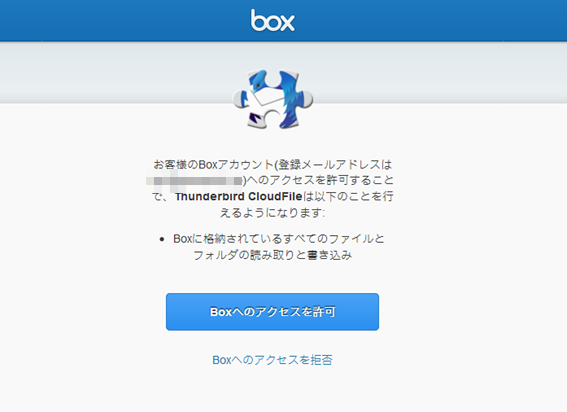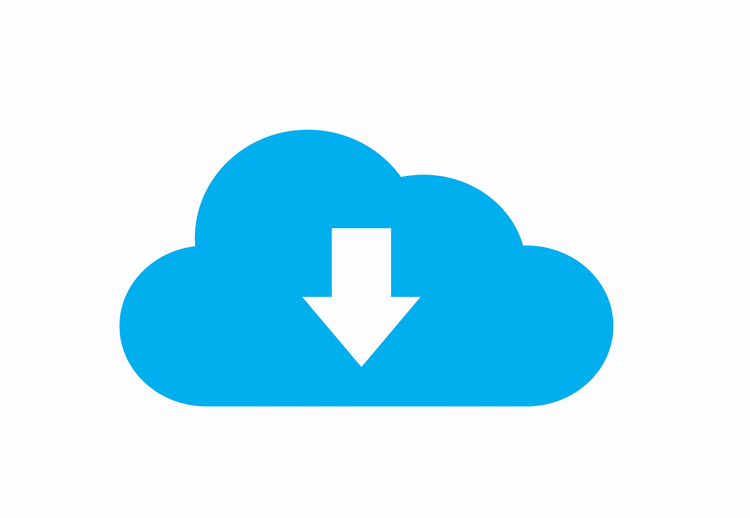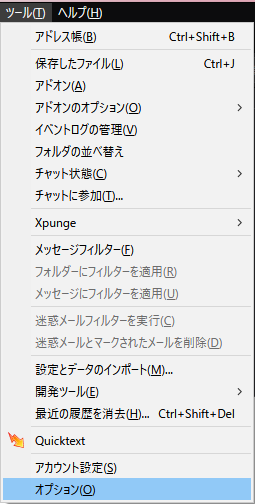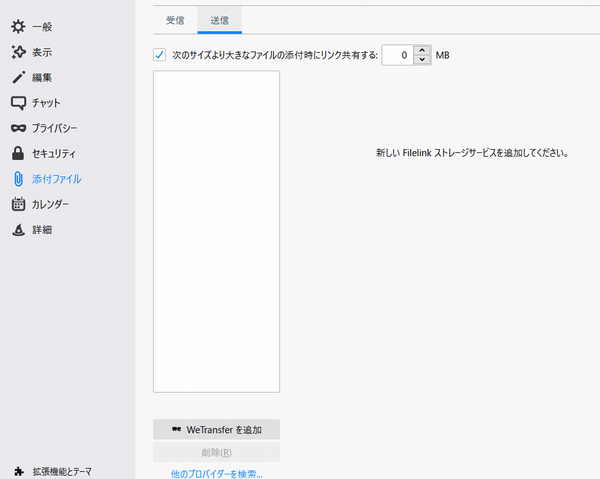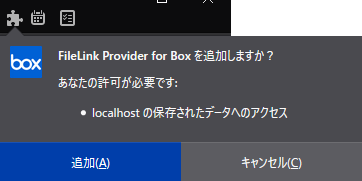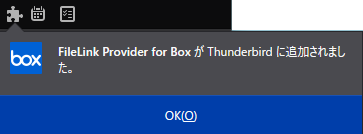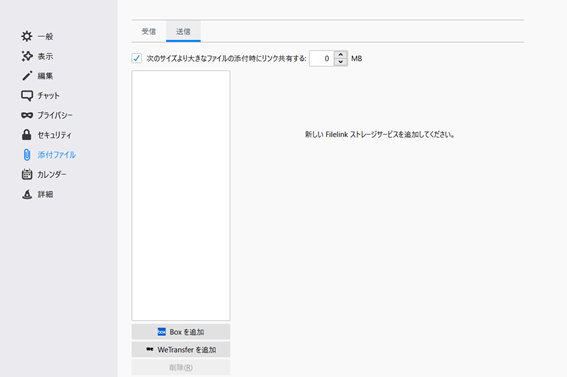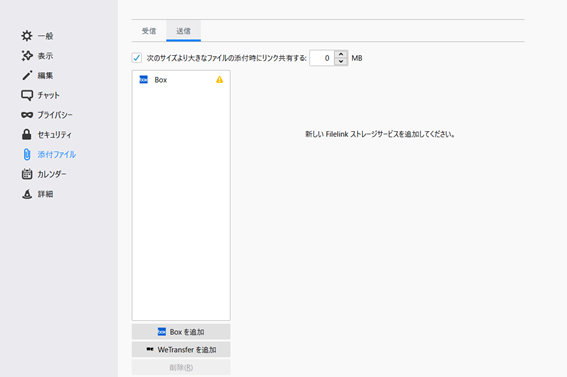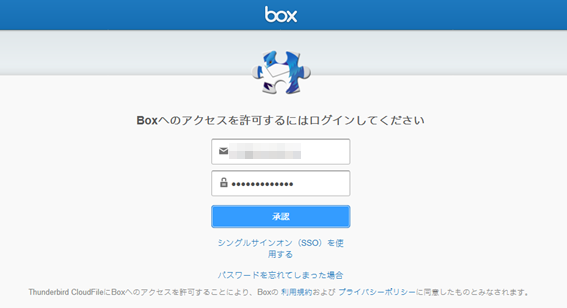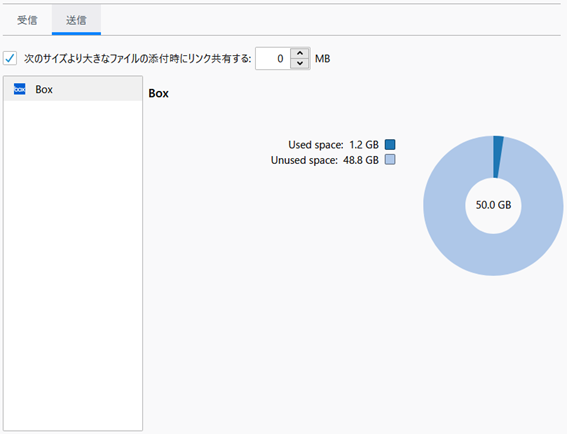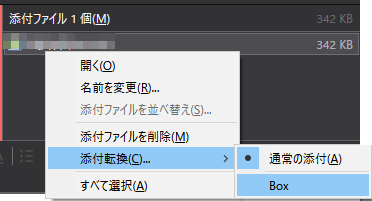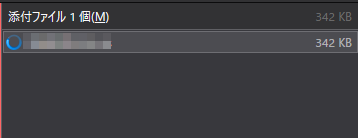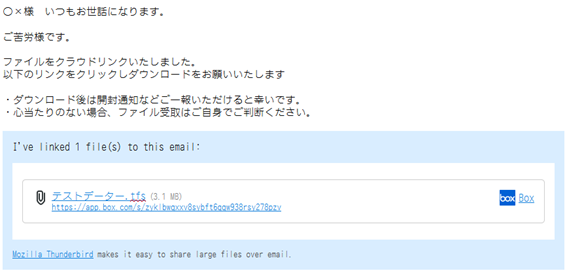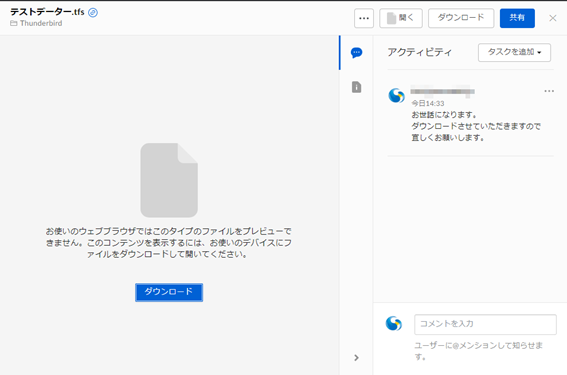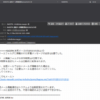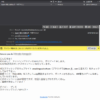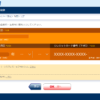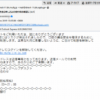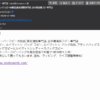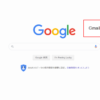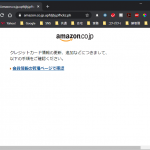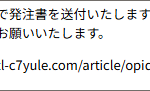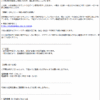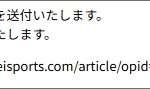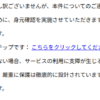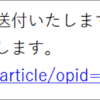昨今のファイル転送事情 メールサーバーって容量制限厳しいし暗号化とか何かと色々面倒だしと
おっしゃる方も多いのではないかと思いますがいかがでしょう? 一般的に1通当たりの添付ファイルのサイズが5MB以下とか、メールボックスの
容量が少なすぎてすぐにあふれてしまうとか。
また、セキュリティーの観念から添付ファイルには暗号化しパスワードを付加して
送付しろだとか… うちなんかCADを生業としているのでファイル受送信は日常茶飯事。
時々取引先と「ファイルが遅れない」やら「ファイルが届かない」など苦情処理
してるスタッフもいるとかいないとか(^^; そしてあのパスワードで暗号化し添付ファイルを保護するって仕組み。
うちもグループウエアーのWebメールに付いていますので社の方針で使っていますが
これつて送信先を間違えた誤送信を防ぐための対策でしょ?
でも、添付メールを送信するとメールサーバーが自動でパスワード圧縮を掛け
本メールの送信後ほんの少しだけ遅延させそのパスワードを記載したメールを
同じ送信先に送るんで、誤送信だろうが正解だろうがメールもパスワードも
送られてしまうから結局何の為の対策なのか良く分からんところありますよね~ そうそう、この機能ってOutlookのアドオンにもあるんですよ!
Outlookでファイル添付して送信すると自動でパスワード付きZIPに圧縮して
少しの遅延の後パスワードを別途送信するアドオン。
まぁ、この機能は別の時にでもご紹介しようと思いますのでお楽しみに(笑)
知ってたけど使ってなかった「Filelink」 さて、そんなメール事情を知ってか知らずか、こんな機能があるのをご存知ですか?
「Thunderbird」の「Filelink」って仕組み♪
大きなファイルを添付する際にメールに同封するのではなく「クラウドで共有する」
と、いうものです。 対象となるクラウドは有名どころだと「BOX」「WeTransfer」「Dropbox」が
サポートされていたり、マニアックな方だと「Nextcloud」なんて自前のクラウド
なんかも面白そう。 仕組みは簡単!
ファイル添付する際に保存するクラウドを指定するだけ。 では、実際にどうやって使うのかレクチャーしていきましょう♪
「Thunderbird」で「Filelink」を追加する 今回は比較的メジャーば「BOX」でのクラウド共有をご紹介しようと思います。
設定に先立ち「BOX」に行ってサインアップしアカウントを作っておいて下さいね。 アカウントが発行されたらThunderbirdを起動します。 起動したらメニューバーから「ツール」⇒「オプション」と進みます。
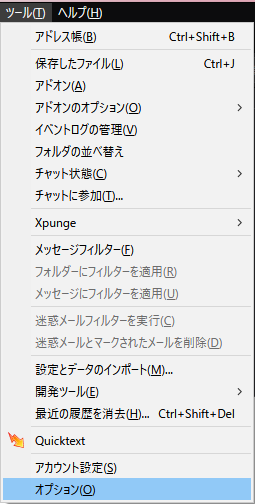 開いたページの左ペインで「添付ファイル」を展開してください。
すると右側にの下の方に「他のプロバイダーを検索」って書いてあるところがあるので
ここを押します。
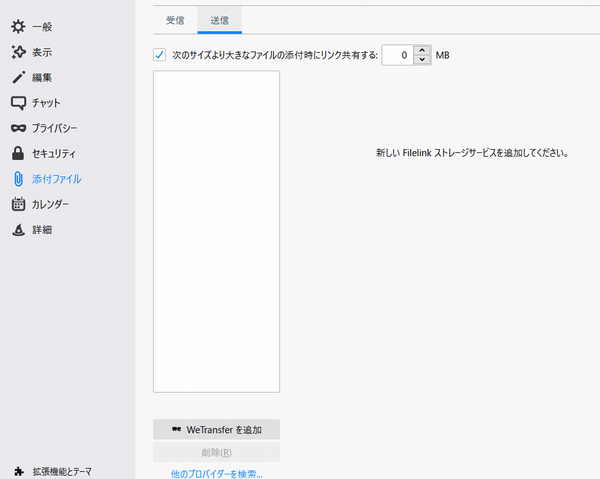 そうすると「アドオン」画面が表示された一覧の中から「FileLink Provider for Box」を
探しましょう~
そして見つかったら右側に表示されている緑色のボタンを押してThunderbirdにアドオンを
追加します。 
いくつか問い合わせが表示されますので必要に応じて「追加」や「OK」を押します。 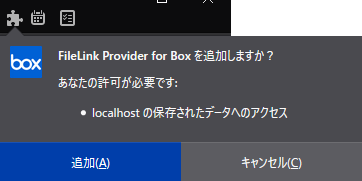
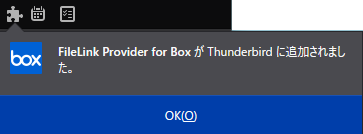
これで「アドオン」は追加されました。
前の画面に戻ると「BOXを追加」ってボタンが現れているのに気が付きます。
このボタンを押してBOXのFilelinkを追加していきます。
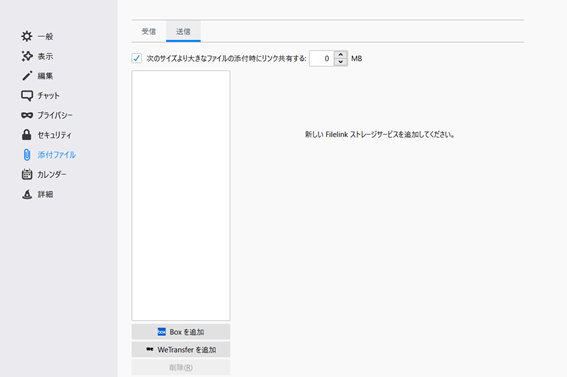 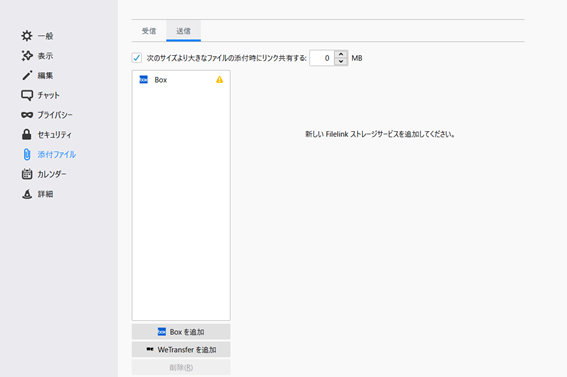
下のような画面が開くので、先ほど作ったBOXのアカウントのIDとパスワードを入力して
「承認」ボタンを押します。
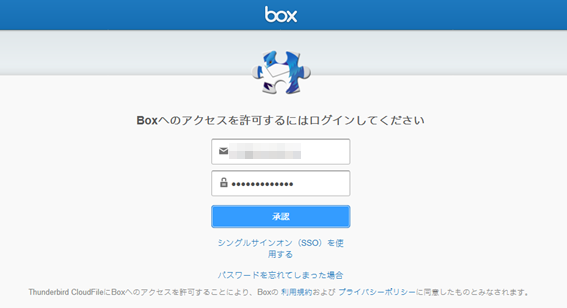 アクセス許可を問い合わされるので「BOXへのアクセスを許可」と書かれたボタンを
押して接続の許可を行います。
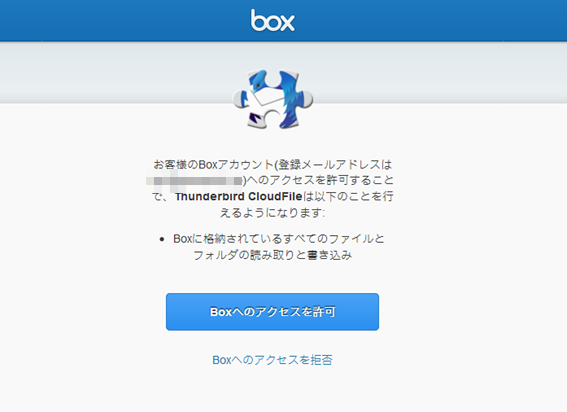 正常に処理が行われると以下のような画面に切り替わります。
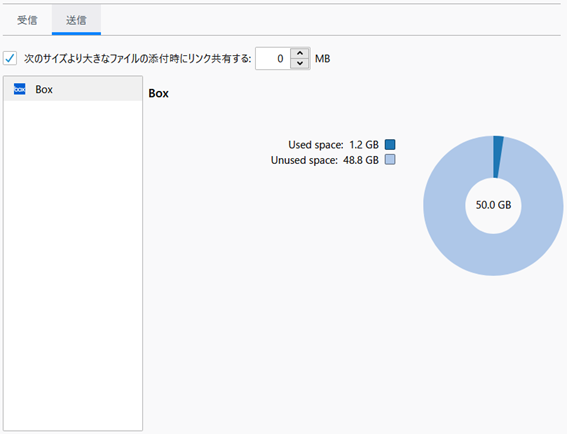
これで晴れてBOXがFilelinkとして使えるようになりました♪
「BOX」を「Filelink」で使ってみる では、実際に「BOX」を「Filelink」で利用してファイル共有してみましょう! まず、いつもの様にファイルをドラグして添付してやります。
このまま送信してしまうとメールサーバーを介してファイルが送信されてしまうので
添付が終わったら添付したファイルを右クリックして「Box」を選択します。
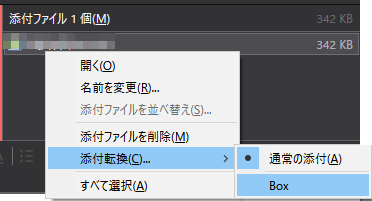 するとカーソルがクルクルと廻り「BOX」にファイルを転送が行われます。
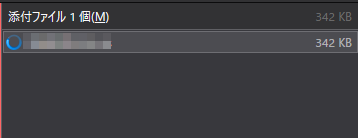 転送が終了するとメールの文面にテーブルが追加されてその中に保存されたファイルへの
リンクが自動で配置されます。
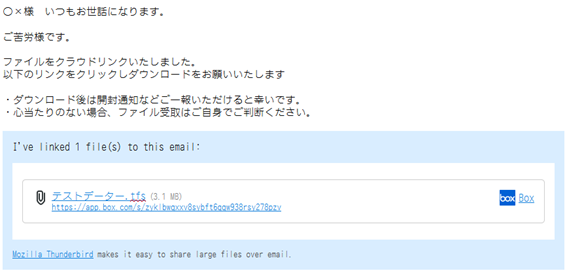 必要なのはテーブル内のリンクなのでその他の所は自身の好きなように書き換えても
構いません。 文面を整えたらいつもの様に「送信」ボタンを押してメールを送ります。
受信側はメールに記載されたリンクをクリックすると送信元がBOXに保存したファイルの
ページがブラウザで開き「ダウンロード」ボタンを押すとファイルがダウンロードされます。
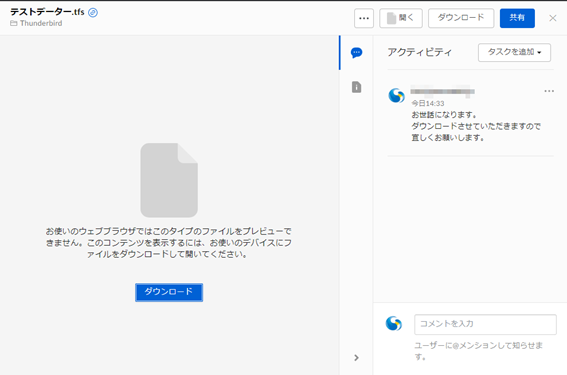
いかがでしたか?
言葉だけとらえると難しそうに感じますが意外と簡単でしょ?
もうこれでメールサーバーを気にせずじゃんじゃんファイル添付することが
できますね! 今回は「BOX」を取り上げてみましたが、同じ方法で「Dropbox」でも
可能なのでアカウントを持っているなら状況に応じて使い分けてみるのも
良いかも知れませんね!
|