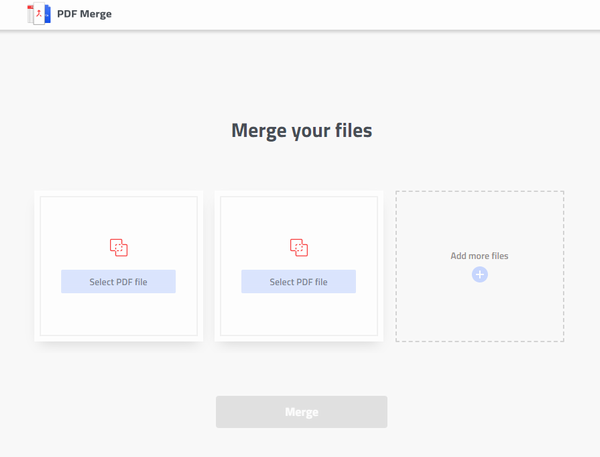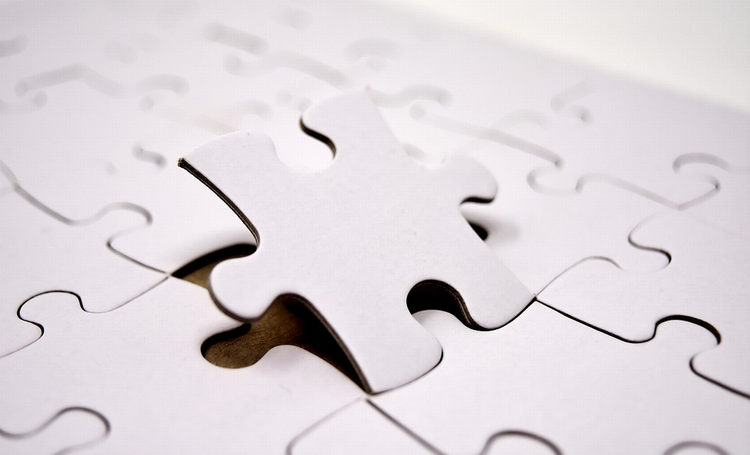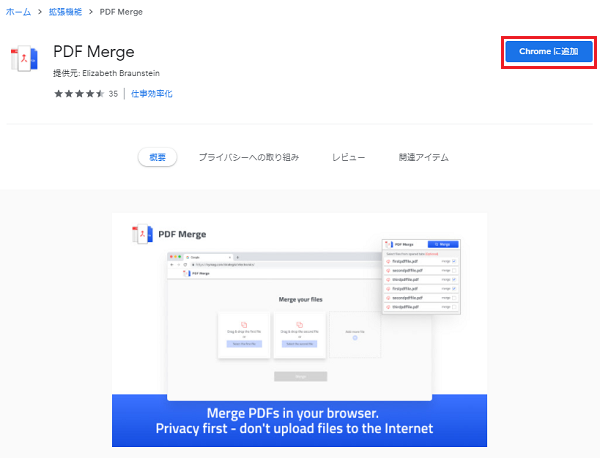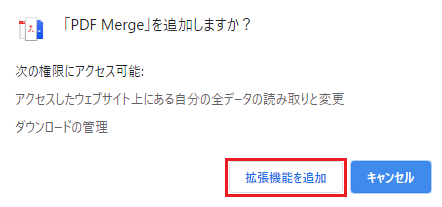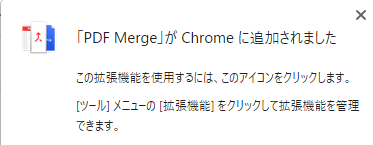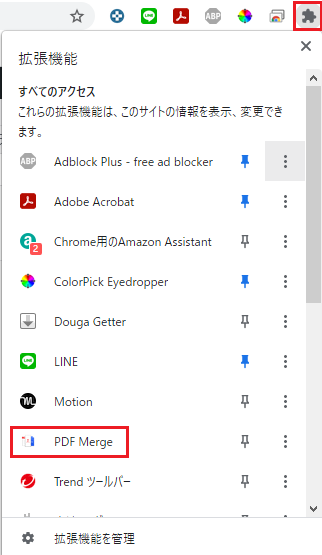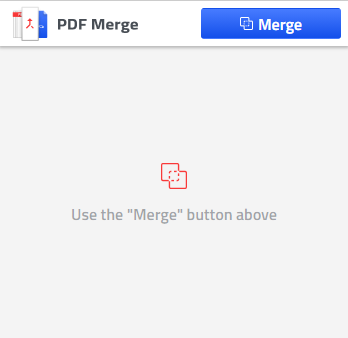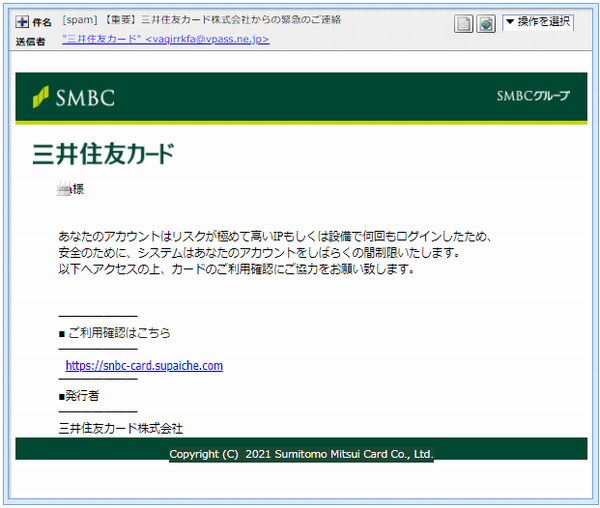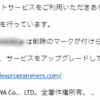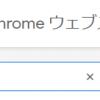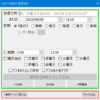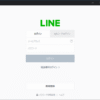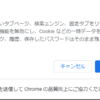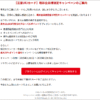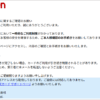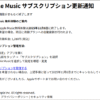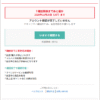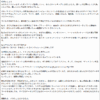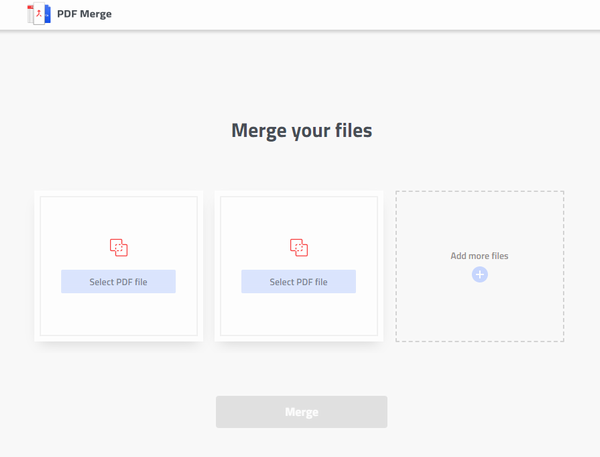
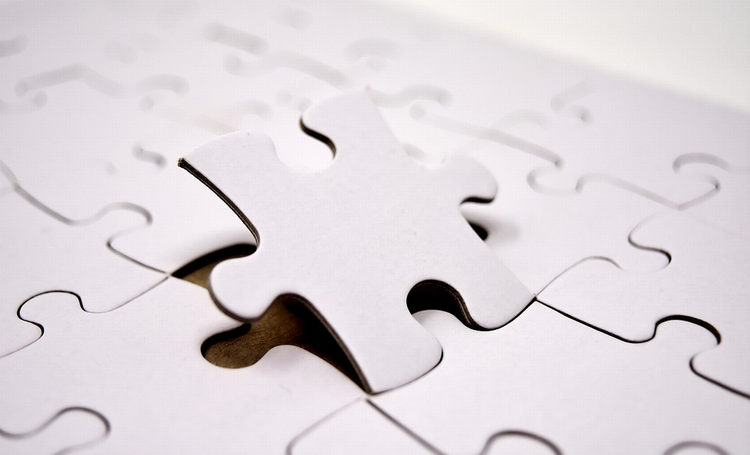
| Chromeで楽々♪ |
ペーパーレスのすすめ 今日はちょっといつもと志向を変えて「知っトク情報」のご紹介です! 私の本業は、CADで図面を描くこと。
CADに限らず机上の仕事をしていると参照する書類が増え、机の上が紙面だらけ
って方多いと思います。
いつも書きますが、私、ペーパーレス人間。
故に机の上にはいつもマウスキーボードとコーヒーカップだけ(笑) まわりのスタッフの机の上は紙でびっしり埋め尽くされていますが、私だけすっきり♪
どうするとこんな環境を手に入れることができるのかと言うと、そう、PDF化の推奨。
私は、作ったりもらったりした資料類は全てPDFにしてデーターとして保存しています。
PCもモニターを2台並べデュアルモニター環境で、メインにCADをサブにPDFを映し
て作業します。
PDF化すると、机上環境が良くなるのと、必要な箇所を限界まで拡大することが
できるので、老眼がきつくなった初老にはもってこいなのです!
「PDF Merge」で簡単結合 さて、ここからが今回のメイン。
PDFって最近は、フリーソフトで作成できたり結合できたりできるようになりましたが
PCにソフトをインストールするのを躊躇してる方も多いことと見聞きしています。 そんな方に朗報! 実はいつも使ってるブラウザの”Chrome”を使いサクッと小手先でPDFを結合することが
できちゃうんです!! やり方はいたって簡単。
Chromeの拡張機能で「PDF Merge」ってアドオンを追加するだけ。 まず、Chromeを起動します。 次にこちらで拡張機能を追加します。
「Chrome ウェブストア – PDF Merge」 | 「Chromeに追加」ボタンを押します。 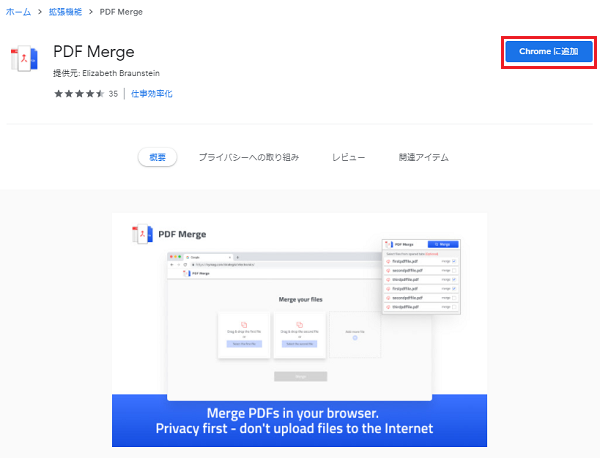
「PDF Merge」追加ダイアログで「拡張機能を追加」ボタンを押します。
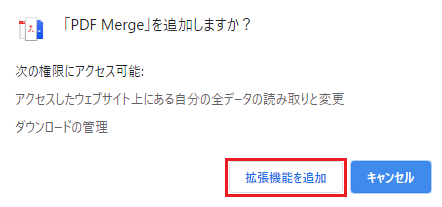 正常に追加されました。
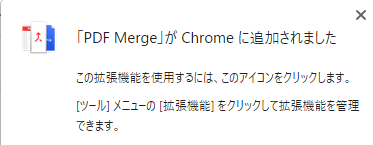 Cheromeの「拡張機能ボタン」(ジグソーパズル形状ボタン)を押して
追加されたか確認し、必要であれば”ピン”アイコンを押してメニューバーに
ピン止めしてください。
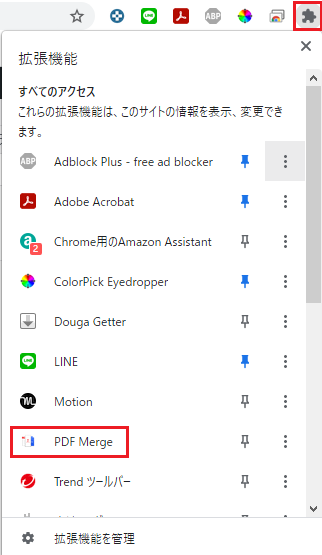 | 起動するとこのような画面が開くので「Merge」ボタンを押し作業画面を開きます。 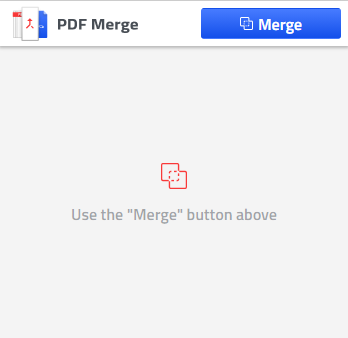
”Select PDF File”っボタンを押し結合したいファイルを複数選択します。
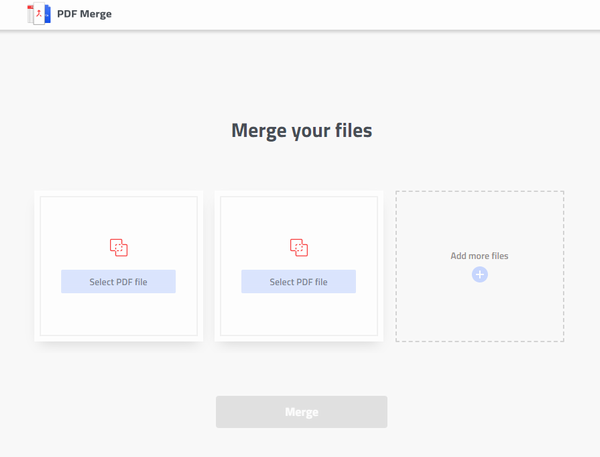 ファイル選択が終わったら”Merge”ボタンを押しファイルの保存場所を指定したら終了。
どうです?簡単でしょ? これであなたのデスクもきれいすっきり間違いなし♪
|