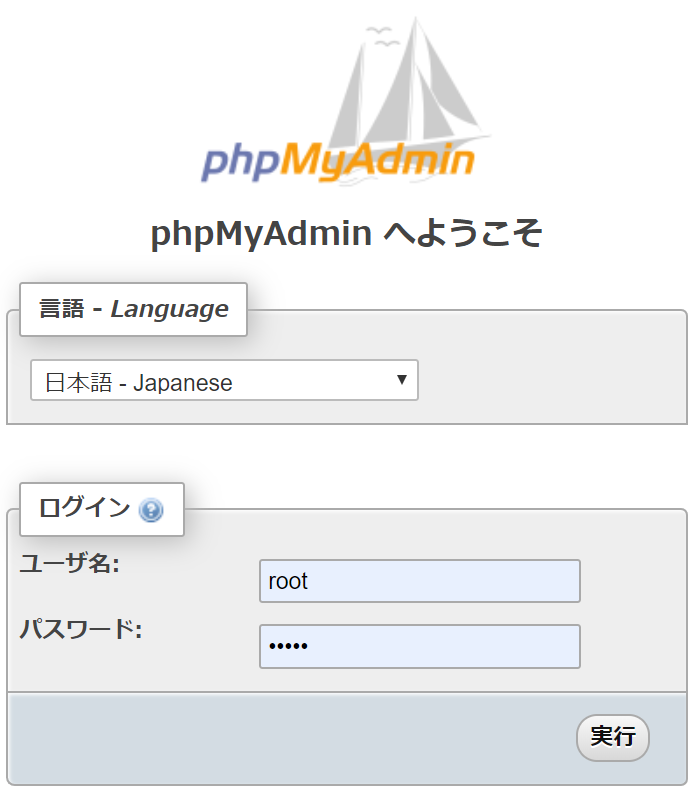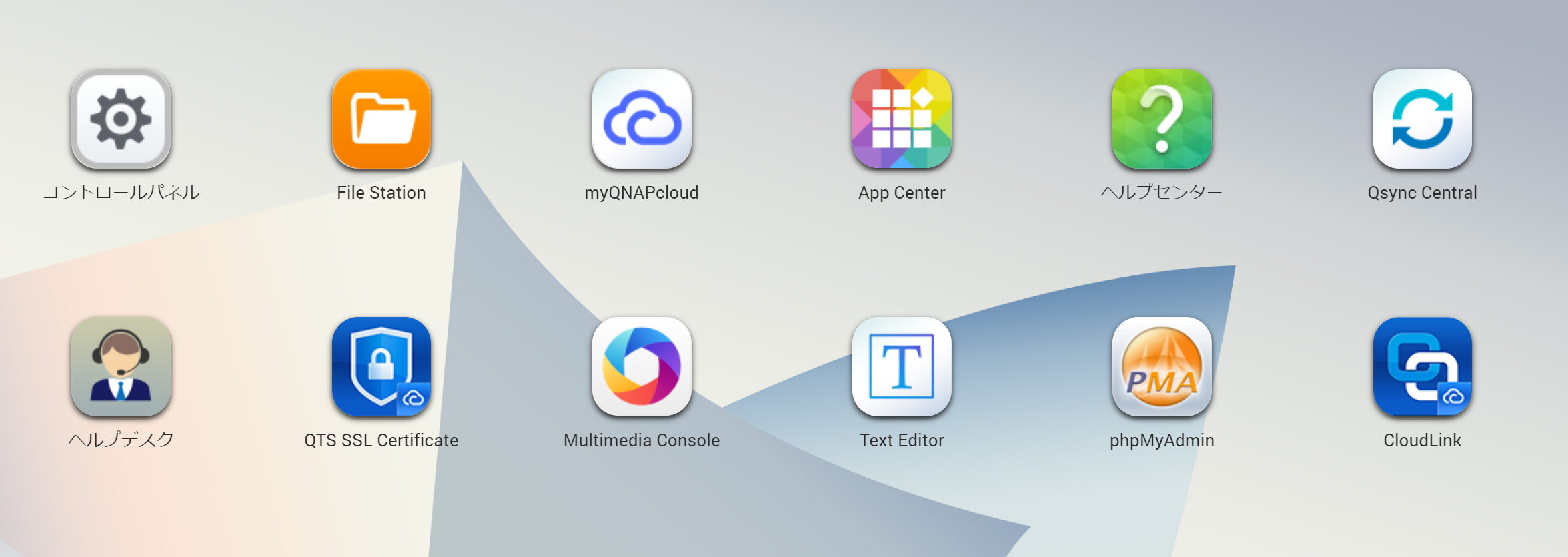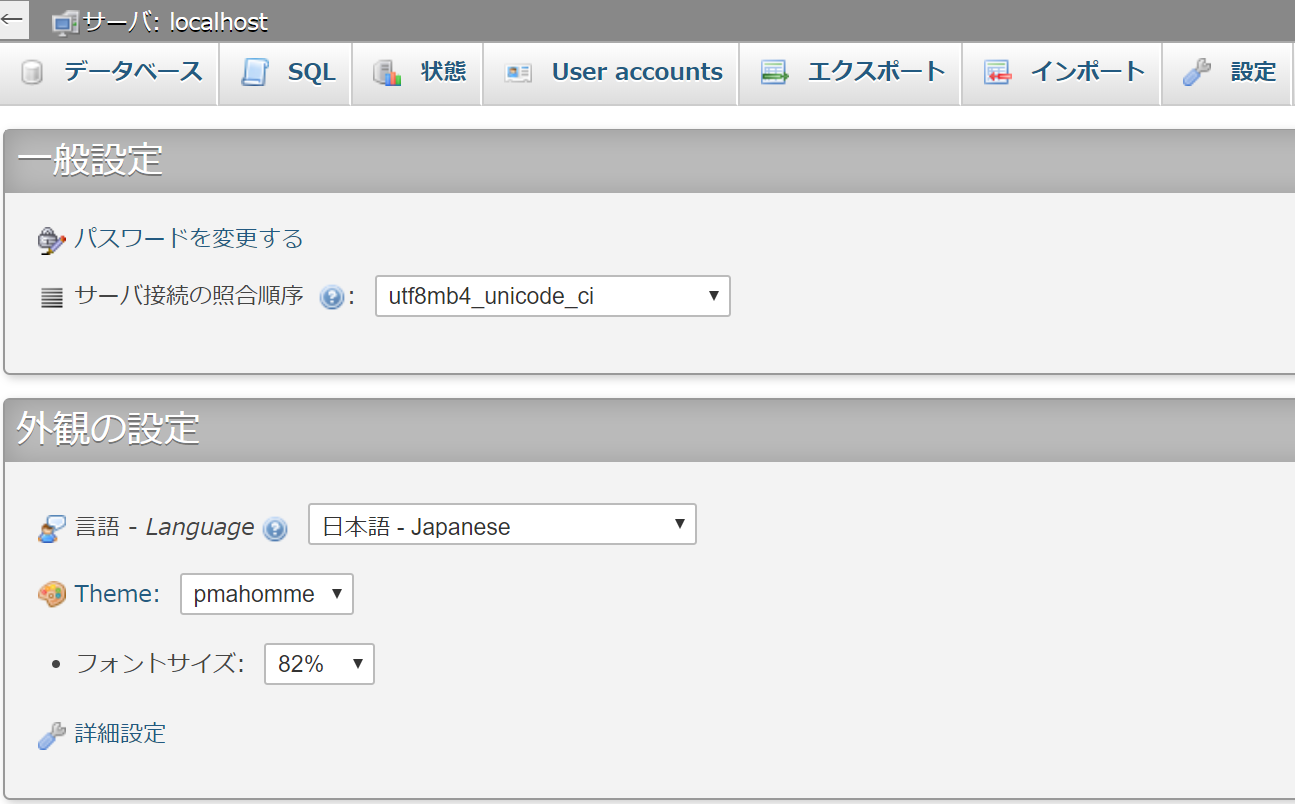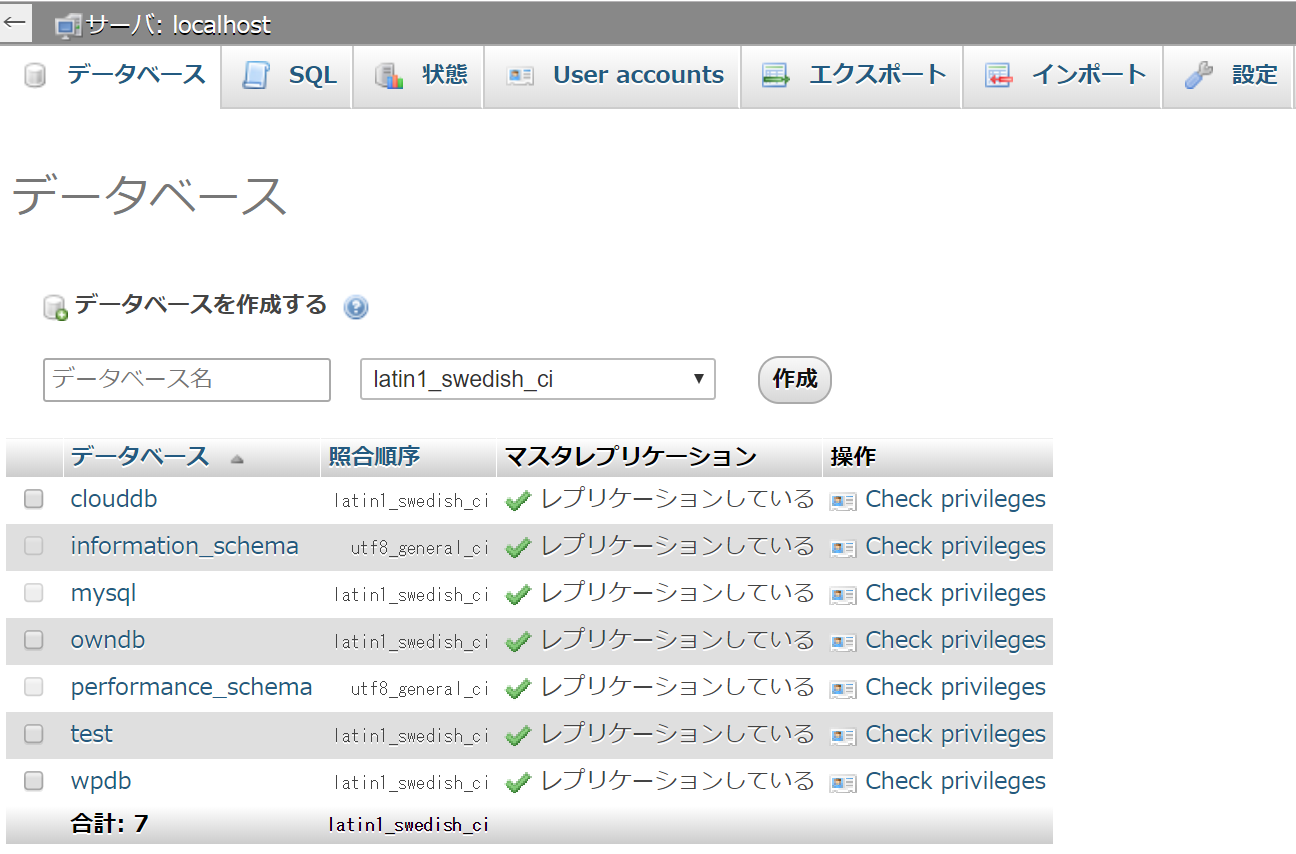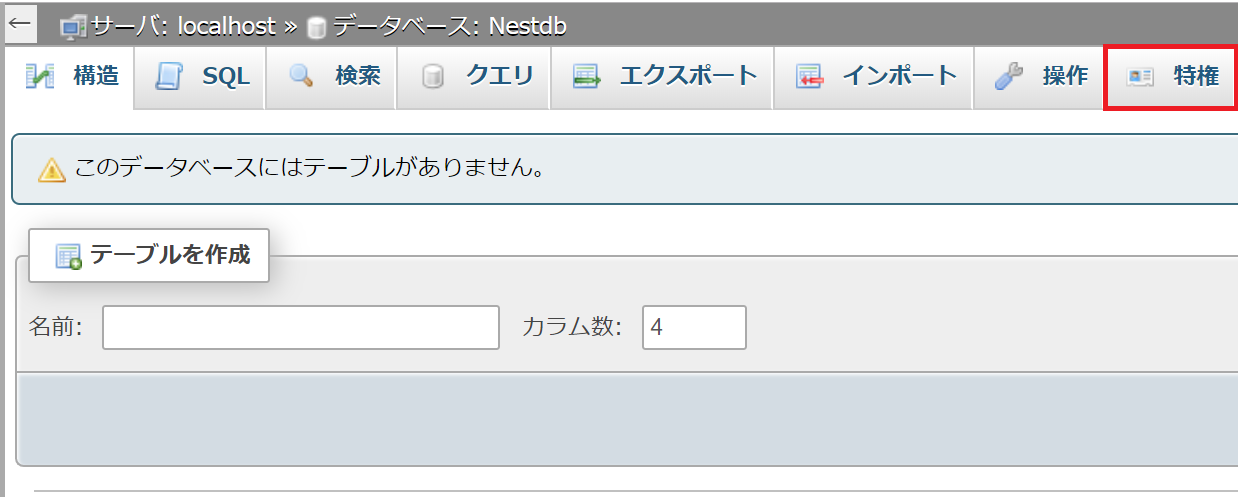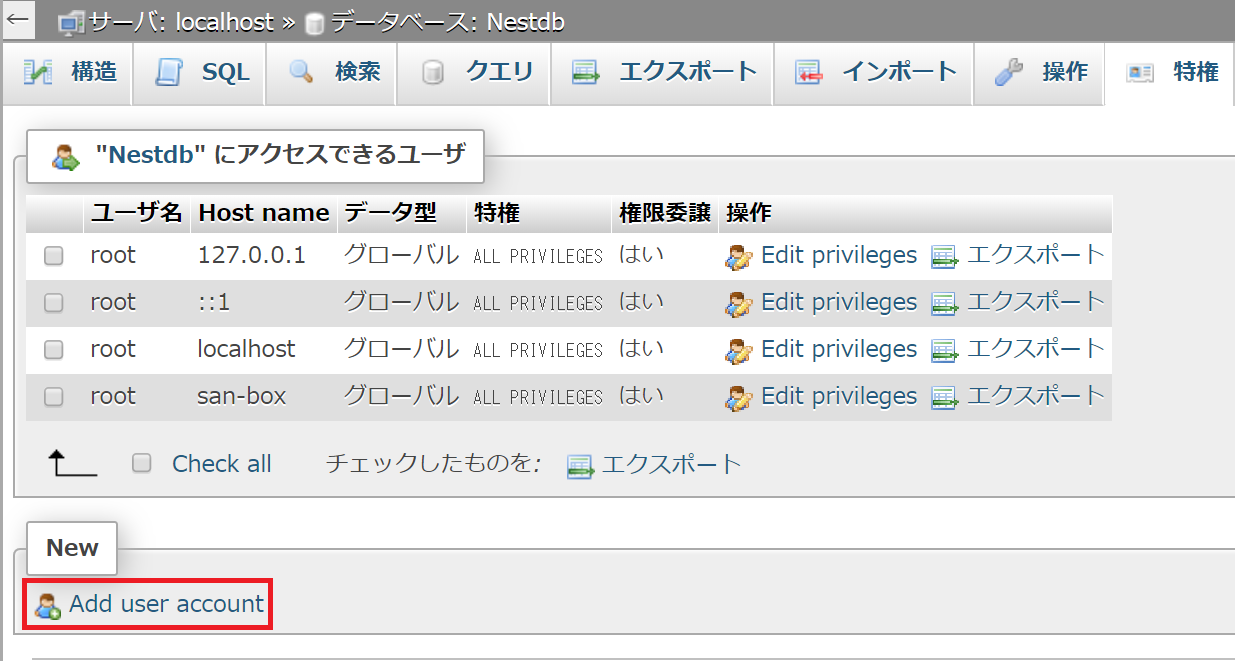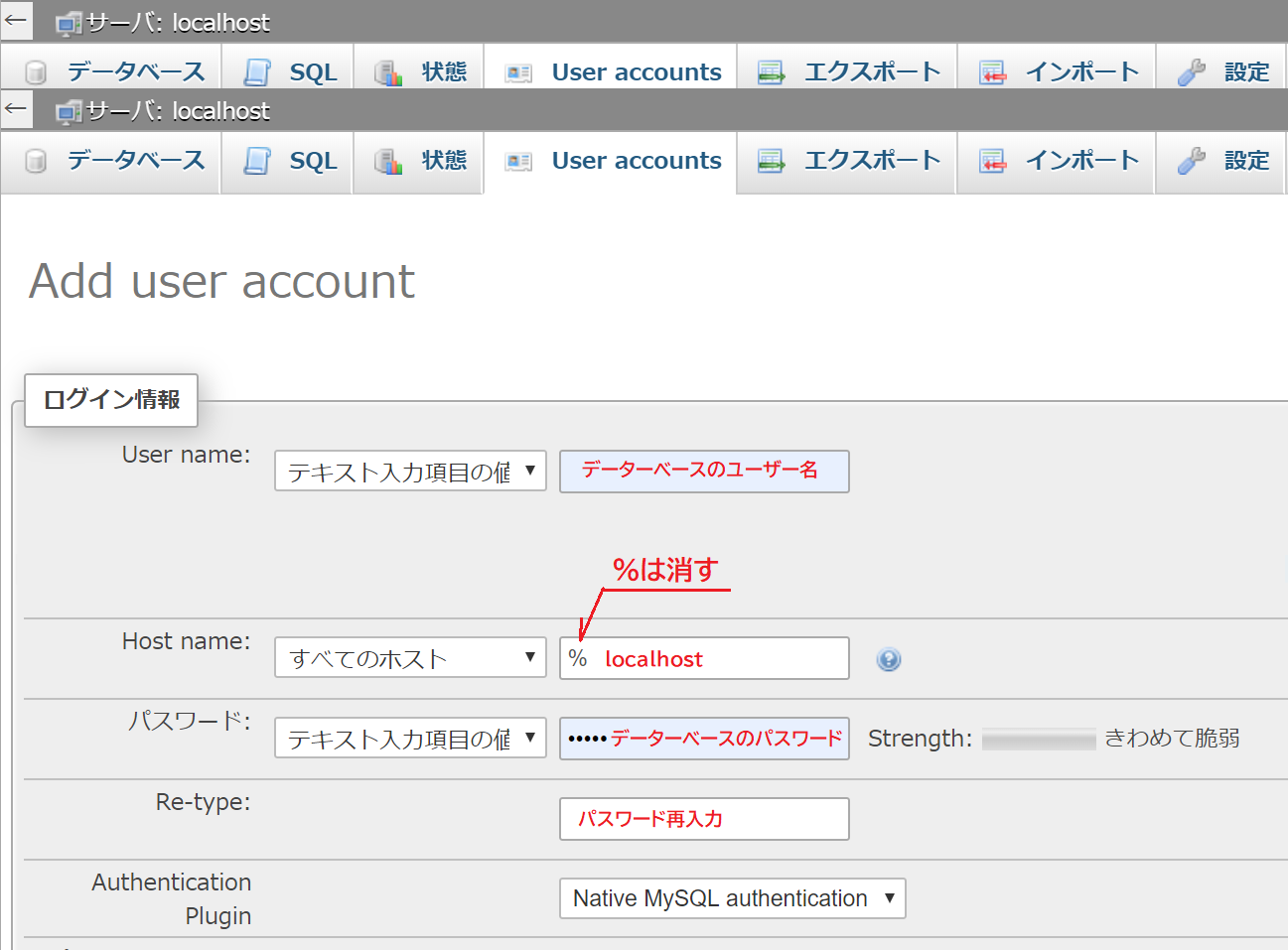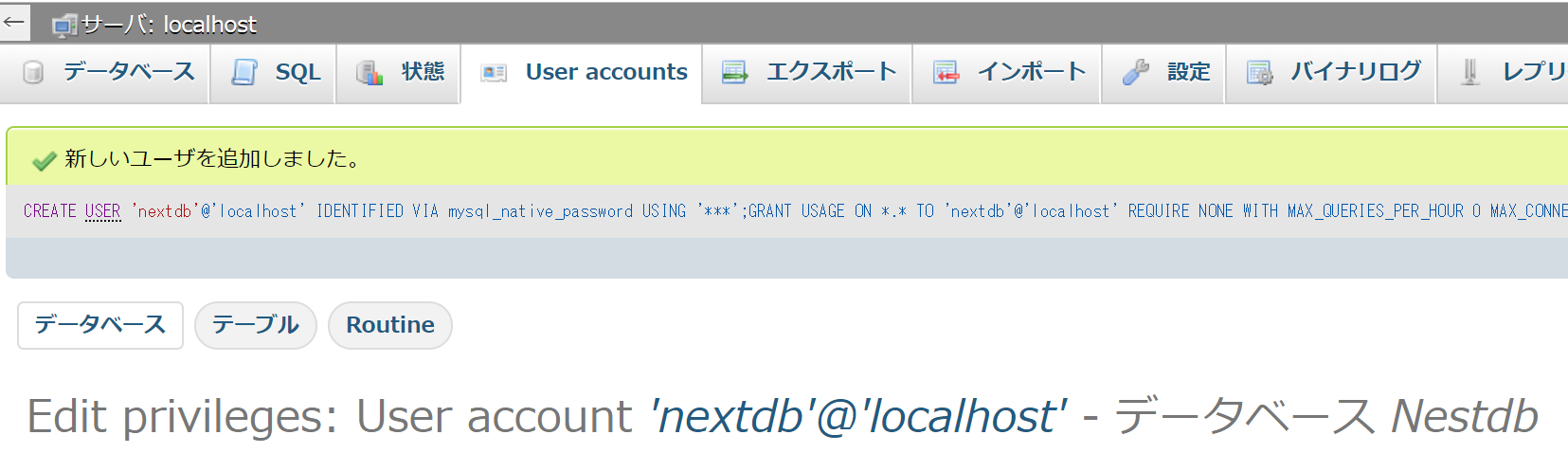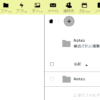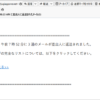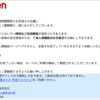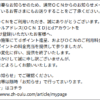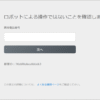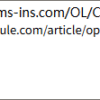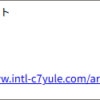| 
さて、先回はNASにはどのCloudが良いかを検討してみました。
では、今回からは実際にNextcloudを設置する方法をご紹介しようと思います。
この手のPHPシステムは、NASの環境やPHP等に左右されやすいので、時期によっては
ブログ内記述が的外れな場合もあります。
また、この記事はQNAPの「TS328」を基準に作成しておりますので、その辺りもご承知の
上ご覧ください。 まず今回はNextcloudを設置する前の事前作業♪
データーベースを作成します。 事前の用意 せっかちな方はすぐにNextcloudをダウンロードしようとしますが、慌てないでください。
設置する前に、データーベースを作成する必要がありますよ(#^^#) データーベースって何?
と、おっしゃる方もいらっしゃるので簡単に説明しますと。
「保存蓄積されるデーターを一定の形式で整理して保存するデータの集まり」
つまり、データー定義をもって整理・統合して格納し、そのデータを検索・活用しやすく
した仕組み。(簡単にといいながら結構難しい…💦) phpMyAdminでデーターベースを作成 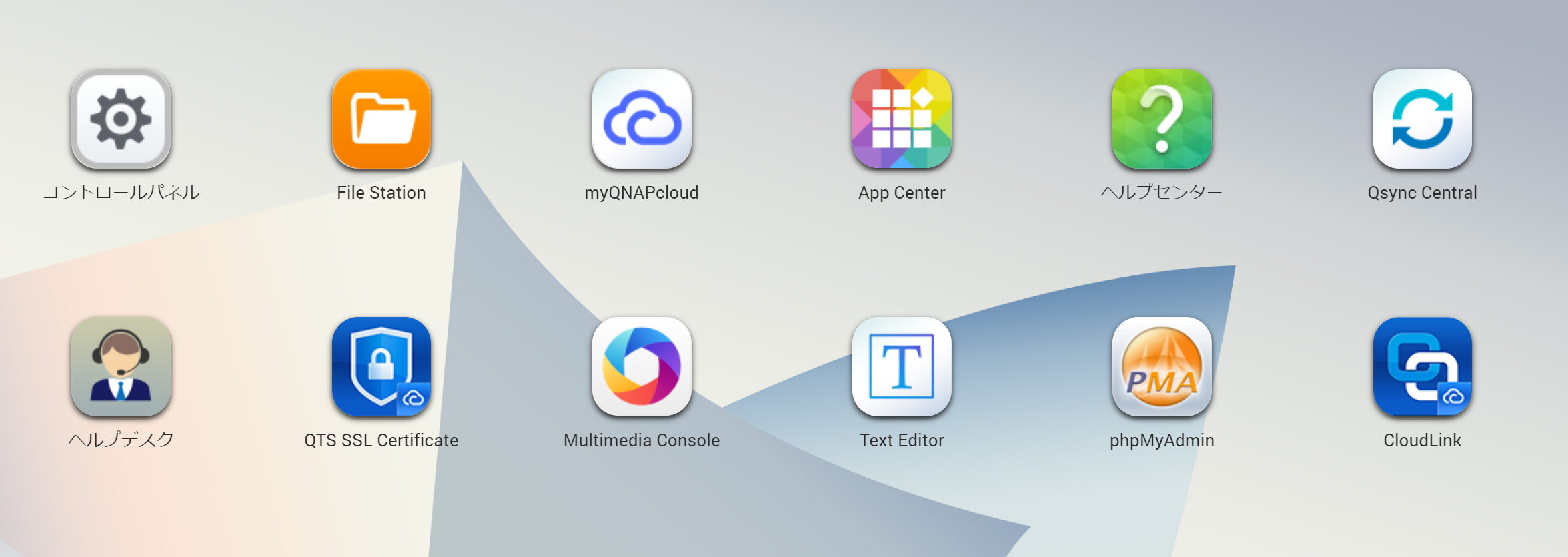
おっと、その前にあなたのNASに「phpMyAdmin」がセットアップされていますでしょうか?
NASのデーターベース「SQLサーバー」を利用するには「phpMyAdmin」が便利で簡単です。
なのでNASの「App center」からセットアップしてください。
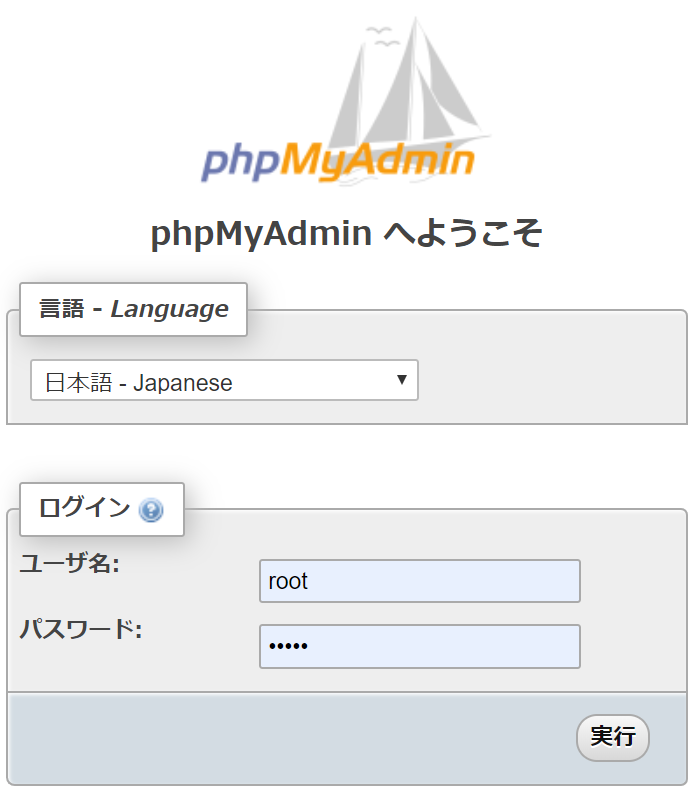
セットアップが完了したら「phpMyAdmin」のアイコンをクリックして「phpMyAdmin」
にログインします。 ログインしようとしたらユーザー名とパスワードを聞かれたけど…
NASの説明書のどこかに書いてあるのかと一生懸命探せど全然見つからない…💦💦
私もどこに記載されているのか知りません(笑)
でもご安心ください、ここでQNAPのNASでは以下の通り♪
だと思いますが… 「ユーザー名」は「root」
「パスワード」は[admin] となっています。 Nextcloudのデーターベースを作成する上で事前に以下の情報を決めておく必要があります。
①データーベース名
②データーメースのユーザー名
③データーベースのパスワード 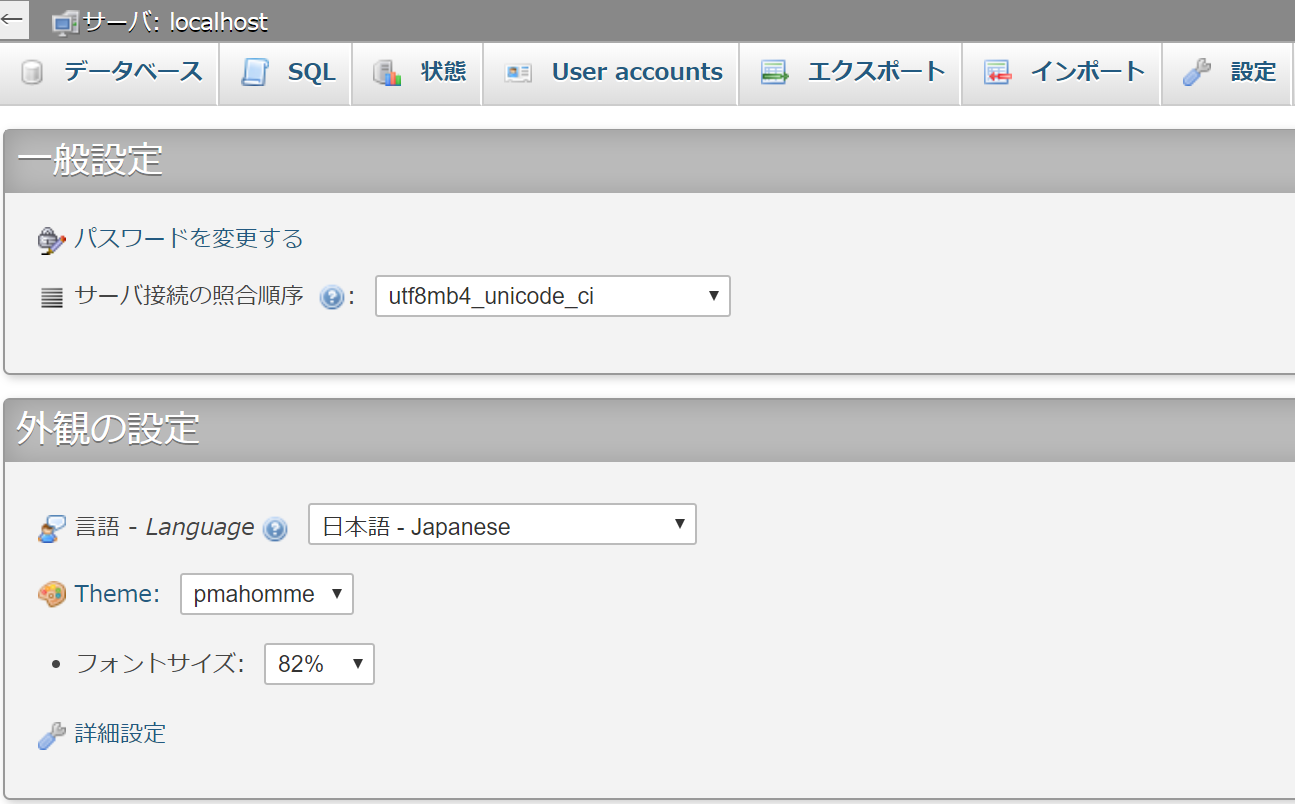
では、データーベースを作成するので上段のデーターベースボタンを押して
データーベースの変遷します。 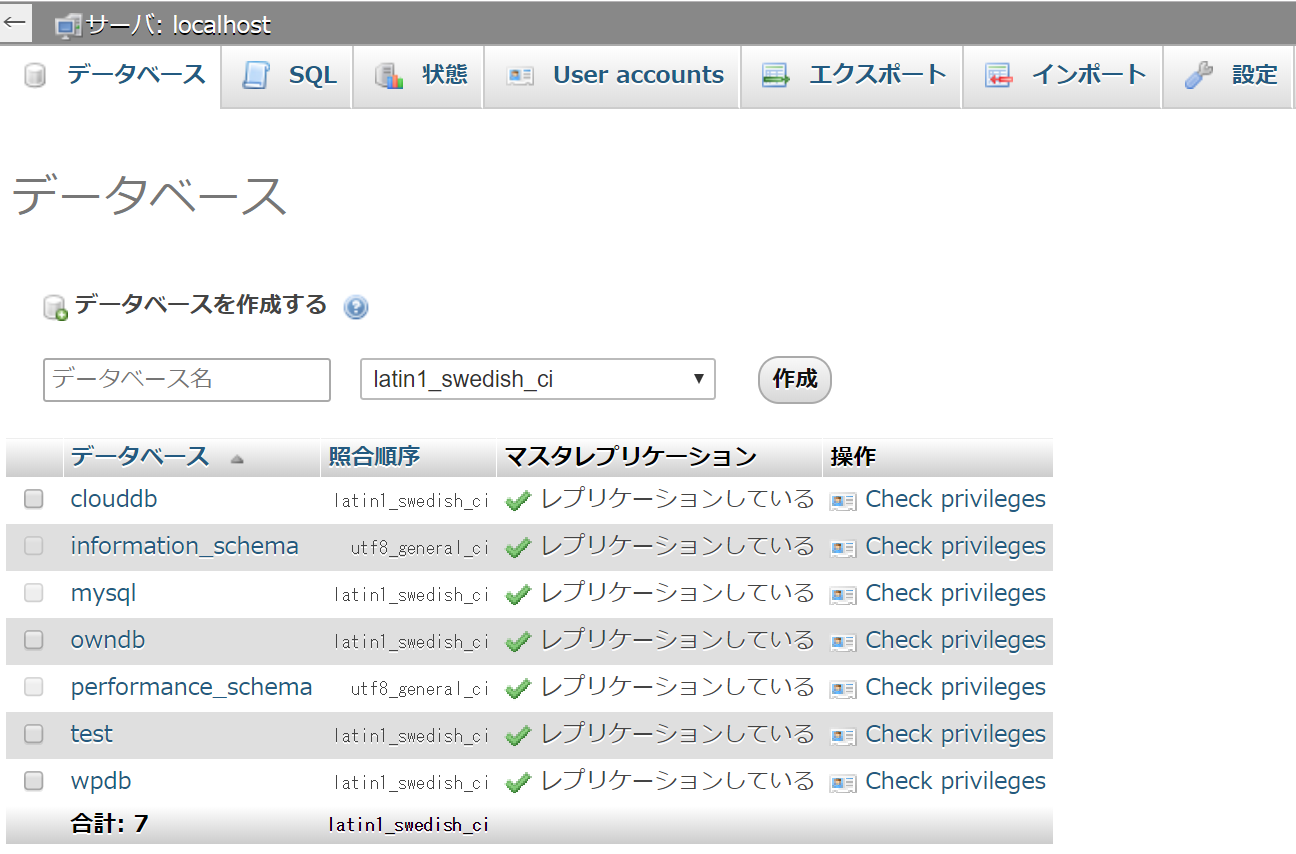
データーベース名の枠内に事前に決めたデーターベース名を記入し[作成]ボタンを押します。
例:nextdb 
「このデーターベースにはテーブルがありません。」と警告が表示されませすが
「意に介せず」
放置してかまいません。
続いて「特権」ボタンを押します 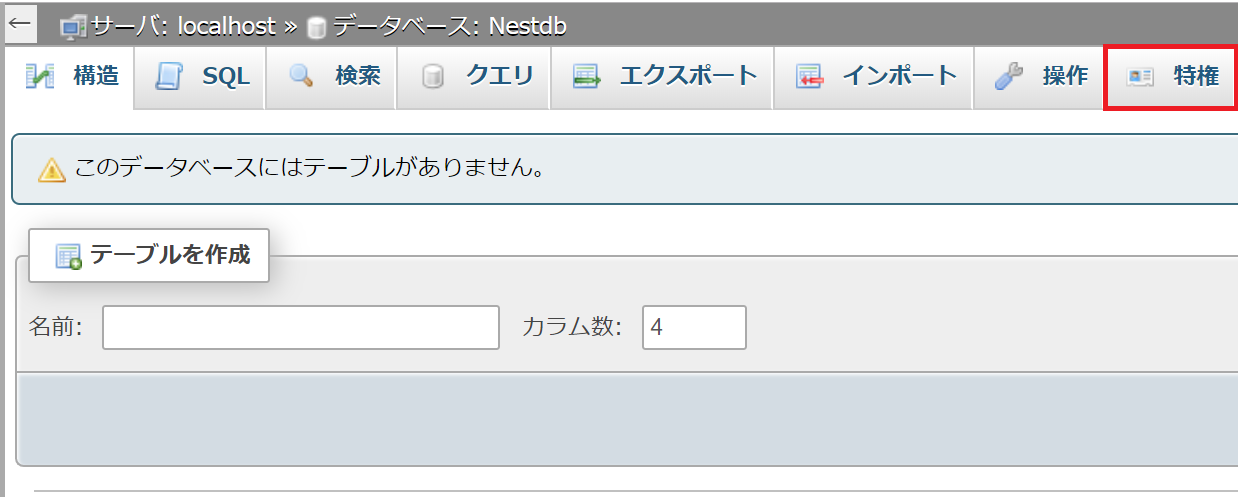
特権ページで最下段の「Add user account」をクリックして作成したデーターベースに
アカウントを追加していきます。 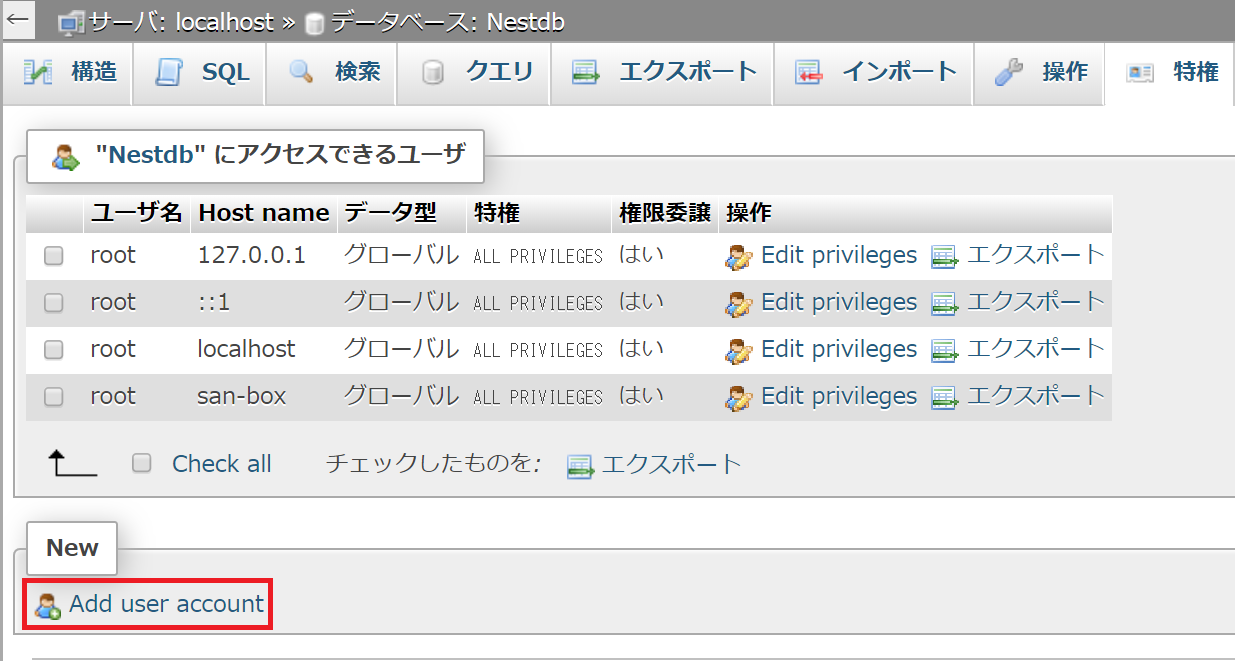
先程事前に決めておいた3つのデーターベースの情報を入力します。 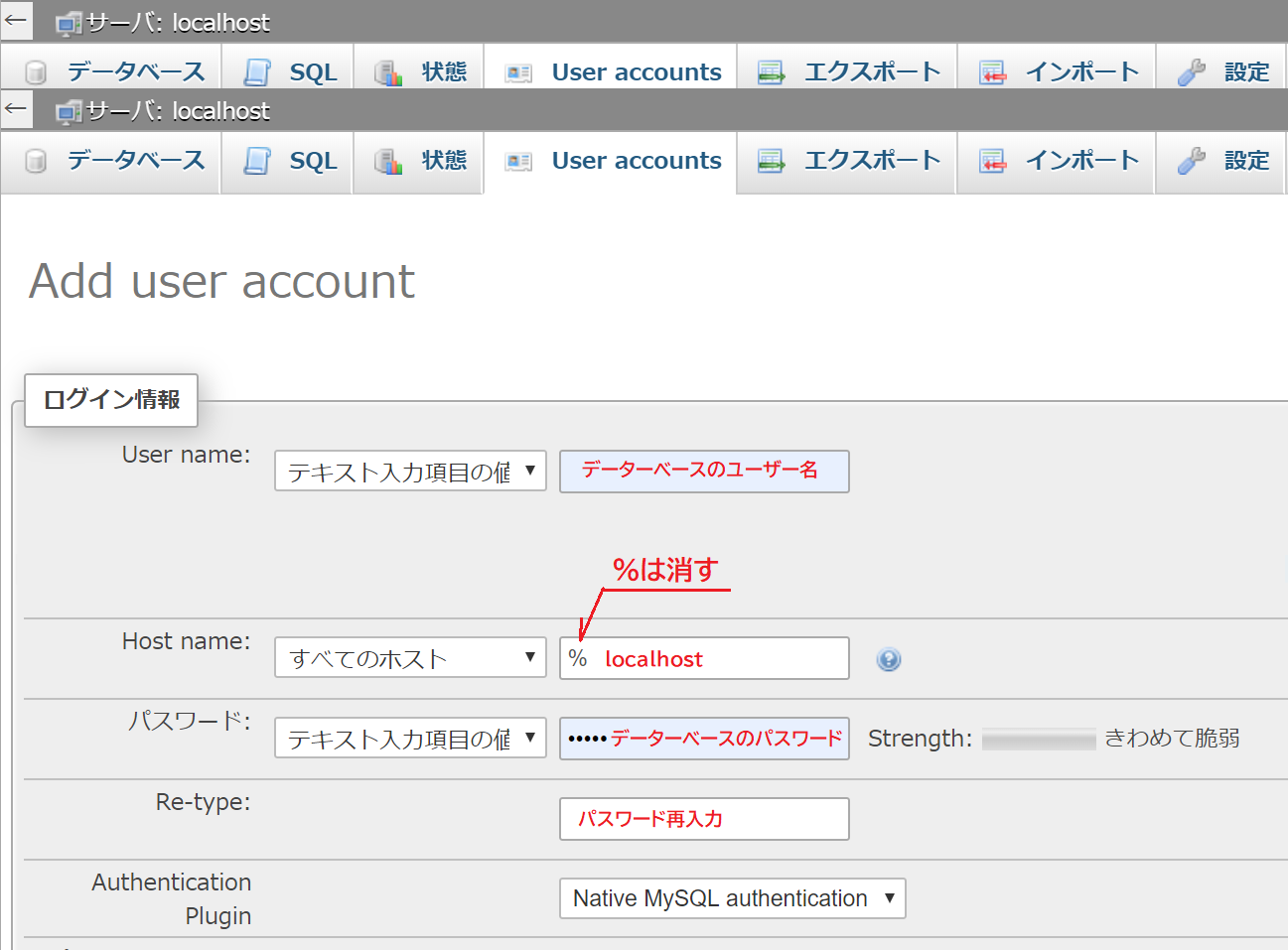
※「Host name」は「localhost」と入力します。 画面を最下段までスクロールし、右下の「実行」ボタンを押します。 以下のように「新しいユーザーを追加しました」と出れば成功です。 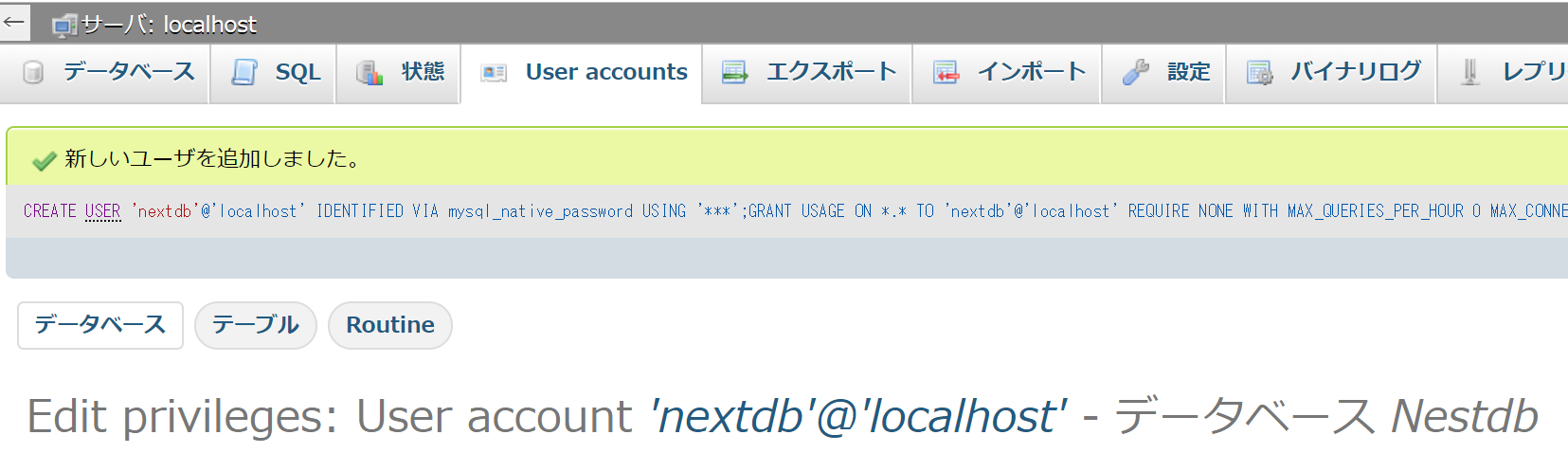
さぁ!これで事前の作業は終了です。
次はいよいよ本家本元「Nextcloud」をインストールしますよ~(^^♪ |