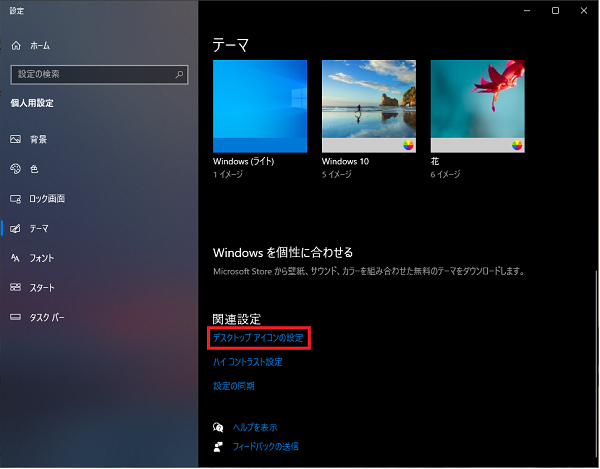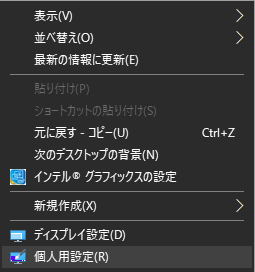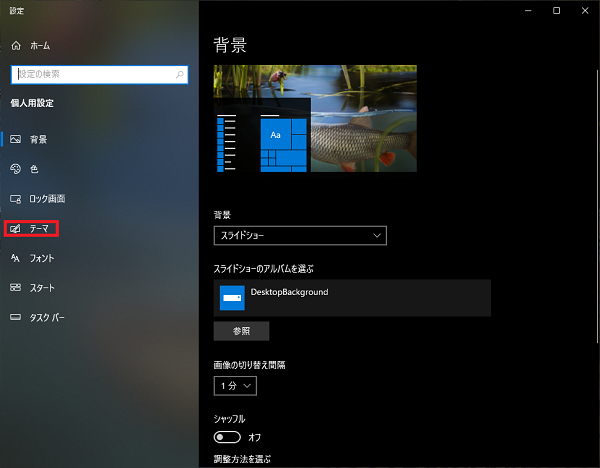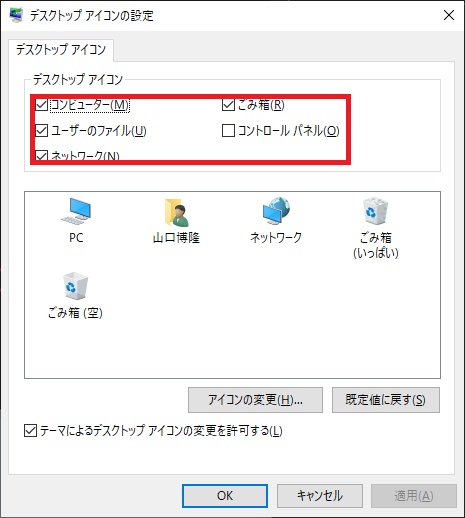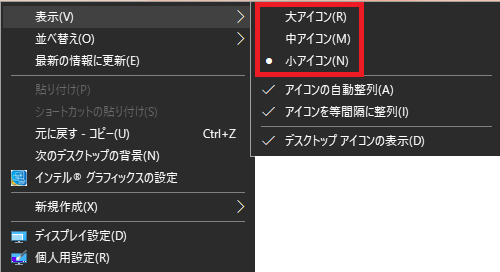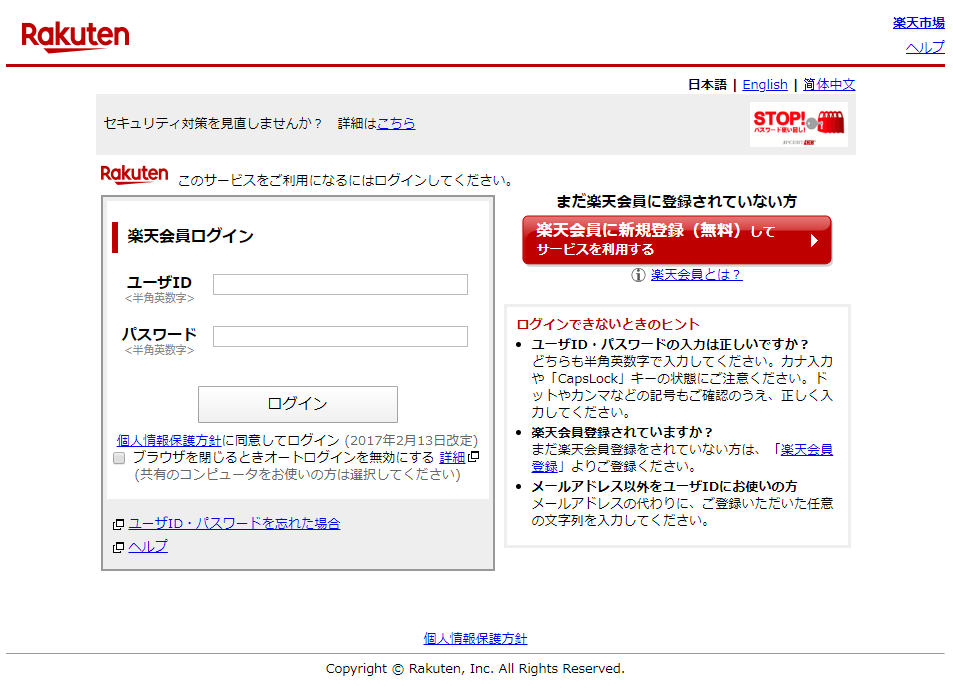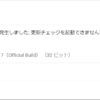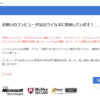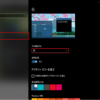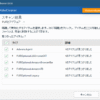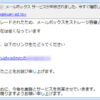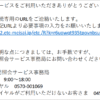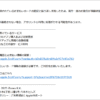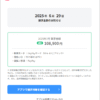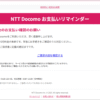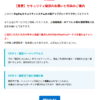生い立ち…なんてね(笑) わたくし、趣味と実益を兼ねて各スタッフが事務所や現場で使うパソコンを
もう10年以上に渡って自作しています。 CADを使う仕事なので同意してもPCが必要。
既製品でも良いのですが、故障した時やパーツを増設する時に中身を知っていると何かと便利。
それにショップPCや既製品より値打ちに揃えることができますしね!(*^^*) 最初の組立はマニアックな地元のPCショップに出向き1日手ほどきをしおてもらい
教えていただきました。 
最近はネット注文で翌日に届くのでショップに出向くことも無くなりましたが
その昔はせっせと大須の電脳街まで足を運び、担当の店員と情報交換しながらパーツを
選んだものです。 でも、ネットショップの方が品ぞろえも良いし口コミや値段も比較できるので便利。
但し、この業界は日進月歩。
次々に新しいものが出てくるので時代遅れにならないよう常にアンテナを張っていないと
置いてきぼりになってしまいます。
セットアップ後最初の作業 さて、本題です♪ Windowsをクリーンセットアップし最初にする作業は?
これ、人それぞれだと思いますが、わたくしはデスクトップアイコンの表示やサイズ設定。 デフォルトで表示されているデスクトップのアイコンって表示されていないものが
多いんですよね~
なので便利で使いやすいよう設定を変更して必要と思われるアイコンを表示させてやります。 また、最近のWindowsのデスクトップアイコンは思いの外デカいんですよね。
わたくしのような爺にはこの上なくありがたいのですが、うちのスタッフを見ていると
どーもデスクトップに物を置く輩が多い。
時には多過ぎてあふれ出している人も(笑)
なのでアイコンの大きさを変更してあげておく必要があります。 ただ、確かに置きやすいし探しやすくて使い勝手だけ考えれば良いとは思いますが
見易いのは分かるけど、デスクトップってCドライブの割り当てになるので作り手としては
ここはあまり圧迫してほしくない場所なんですよね。
ああ、これ本題じゃないや…ちょいちょい話が横道にそれてしまいます(笑)
まぁこの辺のお話は別の機会にご紹介するとして…
デスクトップアイコンの追加表示の方法 因みにデスクトップってなに?って方…まさかいませんよね?
まずいないとは思いますが、そんな方は「ここちら」で調べてきてください。 では、アイコンの設定方法をば。
デスクトップを右クリで「個人用設定」を選択します。
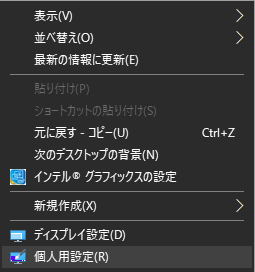 設定画面が開くので左ペインにある「テーマ」を選んでください。
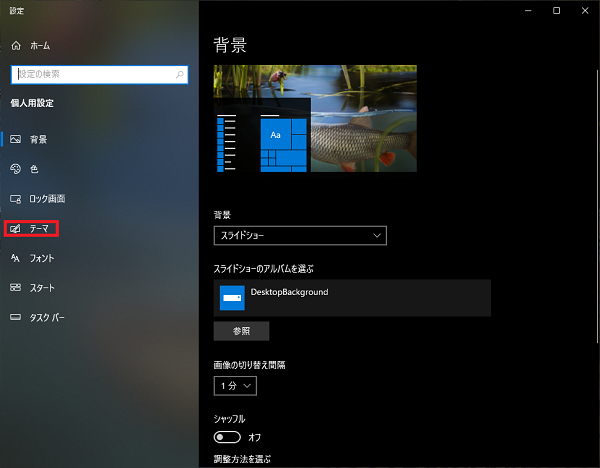 テーマ設定の画面が開きます。
「デスクトップアイコン設定」はそのままでは見えてないので
右ペインでスクロールをクルクル回してページを下の方まで下げてください。
すると下図の様に「デスクトップアイコン設定」の項目が見えてきます。
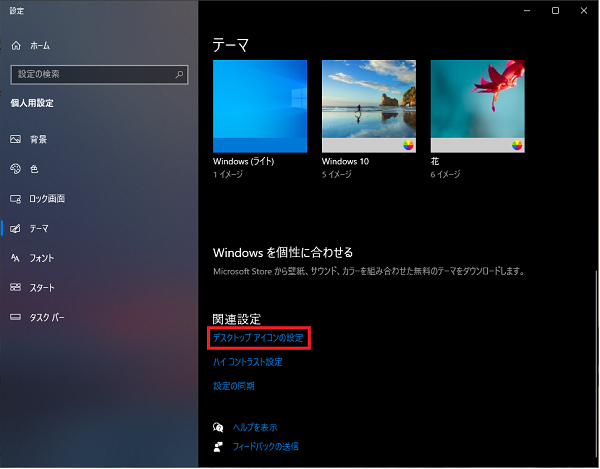 「デスクトップアイコン設定」の画面が表示されるので出したいものに
チェックを付けて”OK”を押して終了。
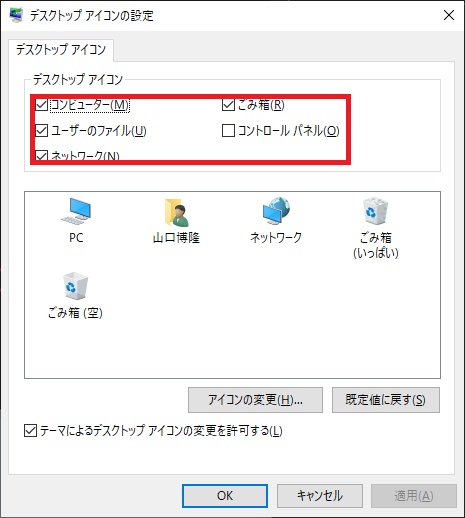
するとデスクトップにアイコンが追加されます(^^♪ あとはデスクトップ右クリの「表示」から必要に応じて
「アイコンの自動整列」や「アイコンを等間隔に整列」などで表示を整えてください。
デスクトップアイコンサイズの変更 これこそ「そんなもん知ってるし…」と言われそうですが、わたくしのようなお爺さんは
もしかして知らない方もいるかも知れないので一応(*´ω`) 変更方法はいたって簡単!
デスクトップ右クリの「表示」から「大」「中」「小」が選択できるので
ご自身でお好みなサイズを選択してください。
確か以前のWindows7とかのデフォルトが「小」だったと思います。
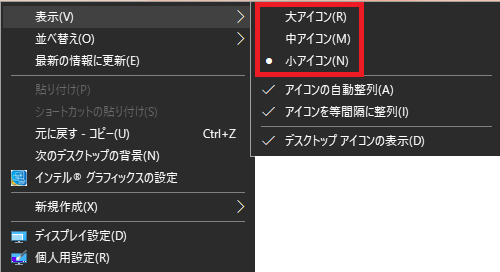
デスクトップって起動後最初に表示されるところだし、頻繁に目に入るところ。
なのでわたくしなんかは結構気を使っていますよ(^^♪
読んで字の如く「机の上」
常に清潔にしていたいところですもんね! |