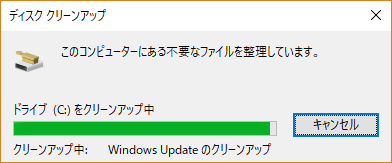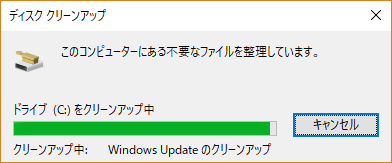| 先回メジャーアップデートが来た件を書きましたが、アップデート完了後忘れてはいけない作業があります。 それはアップデートに使われたファイルの削除作業です。
このファイルはかなりのサイズがあり、結構ディスクを圧迫しCドライブの空き容量不足の原因になるのでアップデート後は注意する必要があります。 但し、一つ気を付ける点があります。
アップデート完了後直ぐに行っても良いのですが、何度もこのサイトで書いているようにメジャーアップデートは改変箇所も多くアップデート後は不具合が発生したり動作が不安定になることも考えられるので数日使用してそれらの問題がないことを確認した上で行ってください。 作業の方法は普通のクリーンアップとは少しだけ違います。
前にも書いたような気がしますが、復習として再度記載しておきます。
システムファイルのクリ-ンアップ法
①デスクトップのPCをクリックしエクスプローラーを起動します。 ②Cドライブを右クリックしプロパティーを選択してください。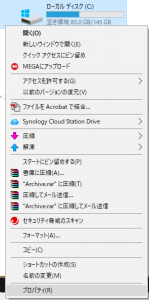 ③プロパティー画面で「ディスクのクリーンアップ」ボタンを押します。 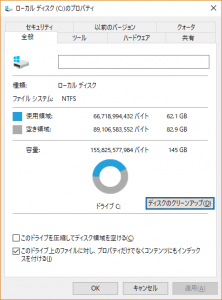
④表示されたディスククリーンアップ画面の下方にある「システムファイルのクリーンアップ」 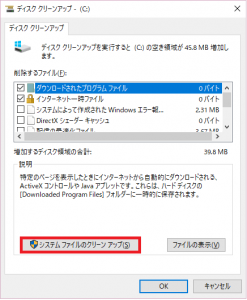
⑤スキャン画面の後暫くすると再びクリーンアップ画面が表示されますので一覧の中にある「Windows Updateのクリーンアップ」と「以前のWindowsのインストール」にチェックを入れてください。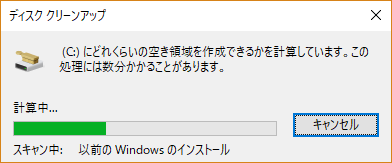 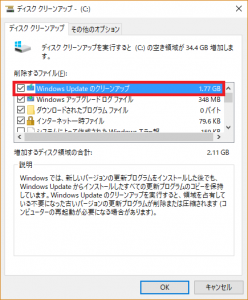
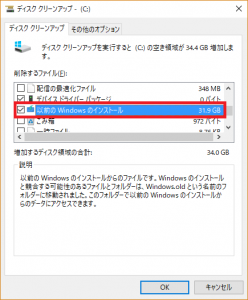
⑥確認画面が表示されるので「ファイルの削除」ボタンを押します。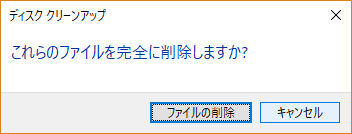
⑦再度確認画面が表示されますので「はい」を押します。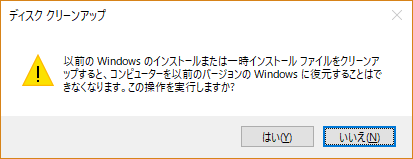
⑧削除画面が消えれば終了です。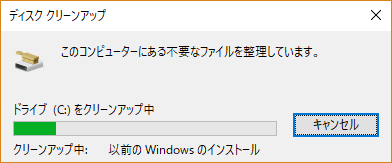 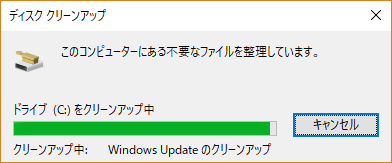
今回のクリ-ンアップですが、私の場合「Windows Updateのクリーンアップ」が1.77GBと大したサイズではありませんでしたが、「以前のWindowsのインストール」は31.9GBと結構な量でした。
ノートパソコンやSSDなどディスク容量の小さな機種の場合、かなり圧迫すると思われますので、アップデート後は忘れずに行いたい作業ですね。 |