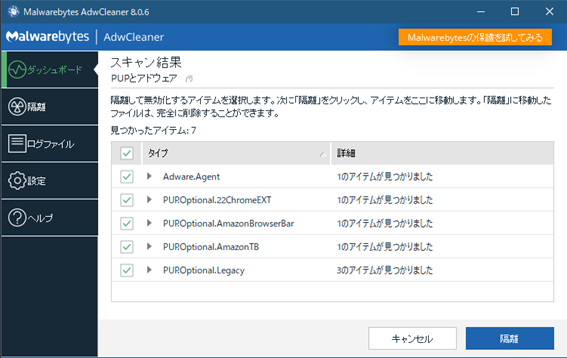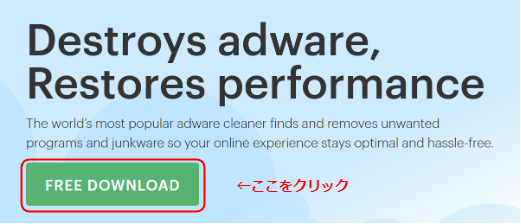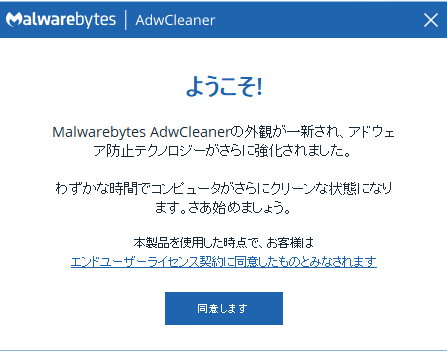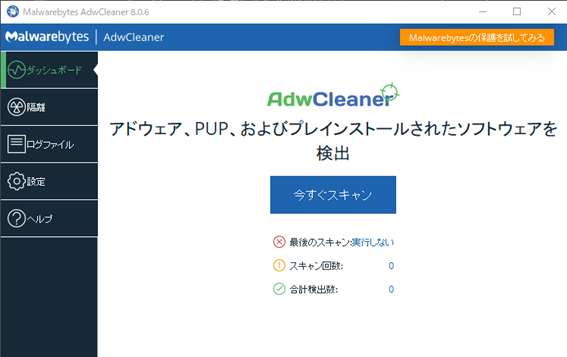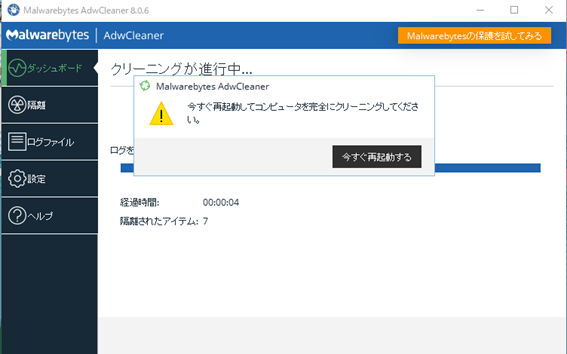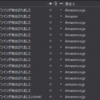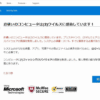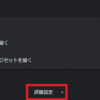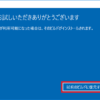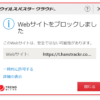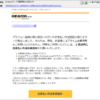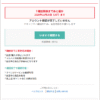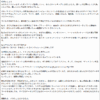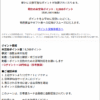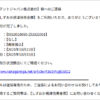パソコンを使ってウエブページを見てると気になるのがポップアップ画面。
あれって、うっとおしいですよね~(-_-;)
私なんか全画面表示でブラウジングするので閲覧し終わってブラウザを閉じたのに
気が付くと、その後ろにたくさんのポップアップ画面が残ってて無性に腹が立った
ことが何度となくあります。(´-ω-`) 最近では、Chromeの拡張機能として広告をブロックしてくれる「Adblock Plus」を
導入しているのでそういった問題も無くなりましたが、今度は導入したらしたで
「広告ブロック機能を解除しないと正常に見れません」とかってページに出くわす
ようになりこれはこれで不便を感じていたりもします。
良かれと思って入れたものがまさか! 仕事で使うパソコンも自宅で使うパソコンもブラウジングにはそれなりに気を付けて
いるつもりですが、いつか知らないうちに”アドウェア”や”ブラウザ・ハイジャッカー”
など悪意のあるプログラムが勝手にインストールされていたり、良かれと思って入れた
ものが実は悪さをするものだったりって事も大いに考えられます。 もちろんWindows 10には標準でウイルス対策アプリ「Windows Defender」という
プログラムが準備されていますが、上記のように勝手にインストールされるたり
自身で良かれと思って入れる場合などWindows Defenderで防ぎきれないことが
無いとは限りません。 一旦アドウェアが入れられてしまうと、ポップアップ広告がひっきりなしに
次から次へと表示され、不要なアプリのインストールを要求されたり、
パソコンに保存されている個人情報やネットバンキングやクレカの入力情報、
アドレス帳などの情報を不正に盗み出したり。
酷い場合には、パソコン自体の主導権を乗っ取りリモート操作され、SNSに向け
誹謗中傷を行ったりすることもあると聞きます。 また、”ブラウザ・ハイジャッカー”が入れられるとブラウザのスタートページを
勝手に書き換えられたり、Windowsのセキュリティーレベルを勝手に低く設定され
利用者が知らないうちに非常に危険な状態でインターネットに接続していることも
あったります。
「AdwCleaner」で簡単に診断 こんな話をすると、皆さん非常に不安がるかもしれませんね…(^^;
でも、安心してください!
これら不正なプログラムが気付かないうちにパソコンにインストールされていないかを
簡単に確認し駆除してくれる便利なツール「AdwCleaner」が非常にお役に立ちます。
使い方はいたって簡単♪ まず「AdwCleaner」のサイトを開きます。
開いたページの「FREE DOWNLOAD」を押して”AdwCleaner”をダウンロード。
”AdwCleaner”はインストーラーでインストールするタイプのアプリケーションではなく
インストール不要の実行ファイルのみなので簡単に使うことができますよ。
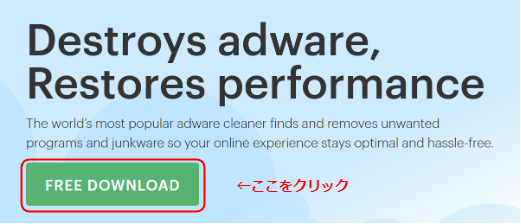 スキャンと隔離にはパソコンの再起動を伴います。
実行を行う前に実行しているすべてのアプリケーションを終了させてください。 では、スキャンを実行します。
ダウンロードした実行ファイルを起動すると”ようこそ”画面が表示されるので
中身を確認し”同意します”を押します。
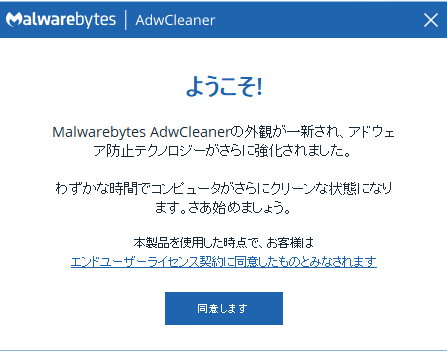 続いてスキャン画面が表示されるので”今すぐスキャン”ボタンを押しスキャンを実行します。
実行中は画面にスキャン回数と検出数が表示されるので経過が良く分かります。
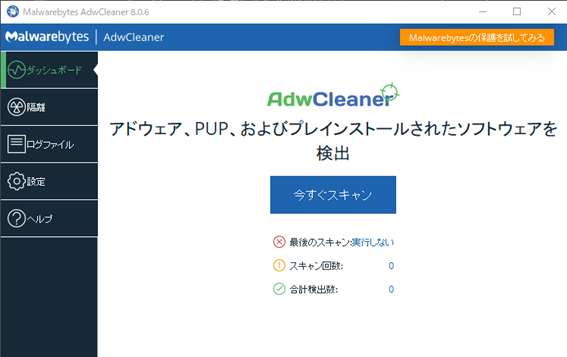 検索はスピーディーで程なく終了します♪
私の場合、気を付けてたつもりでも5つのアドウェアが解析されてしまいました(^^;
内容を確認したら”隔離”ボタンを押します。
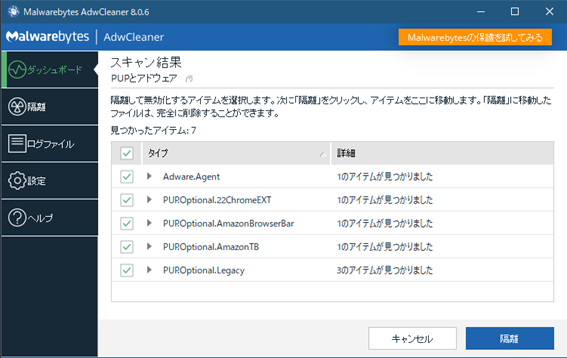 隔離作業を進めるにはパソコンを再起動する必要があるので、もし実行中のアプリがあれば
この時点で保存して終了させておいてください。
メッセージに従って”今すぐ再起動する”と書かれたボタンを押します。
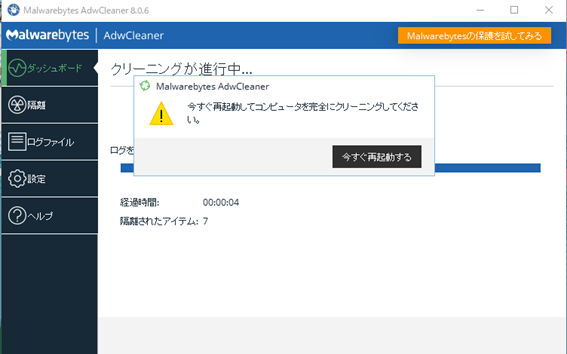 作業はたったこれだけ♪
何だか、健康診断が終わった時のような気分(*^^*) そうか!
これって、健康診断と同じように1年に1度定期的に実行するのが良いのかも知れません!!
忘れずにカレンダーアプリに書いておかないと…( ..)φメモメモ
詐欺メールの話題ばかりじゃなく偶にはこういった事も書かないとね…(*´σー`)エヘヘ
|