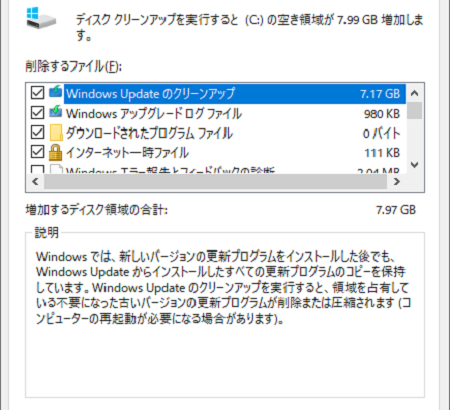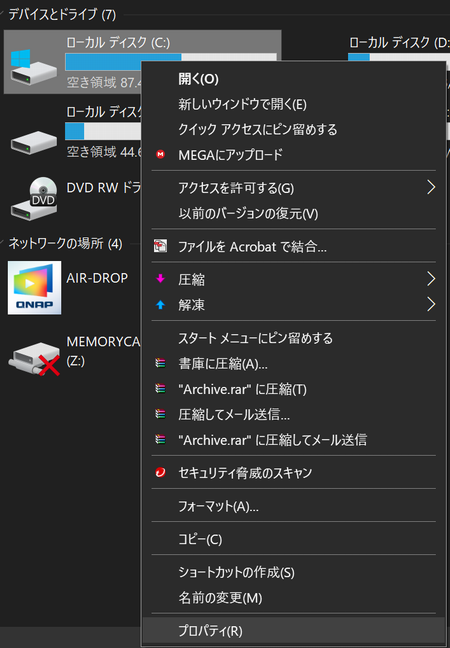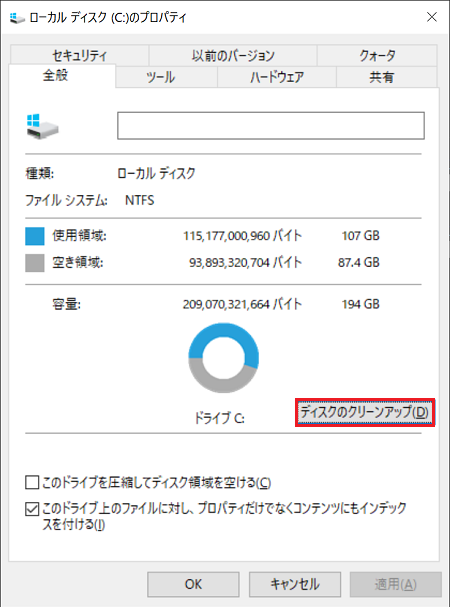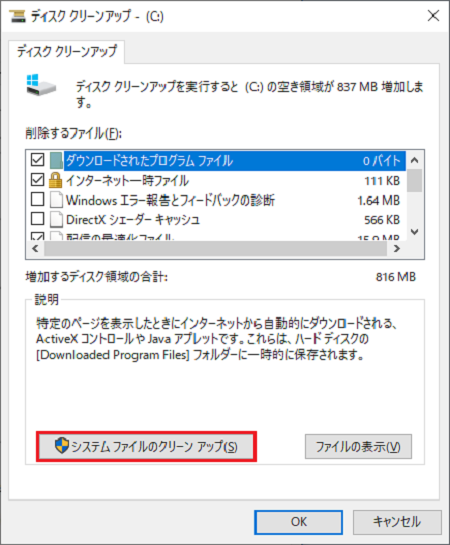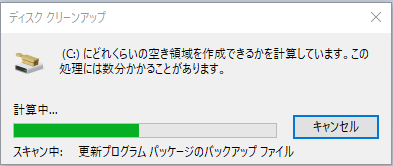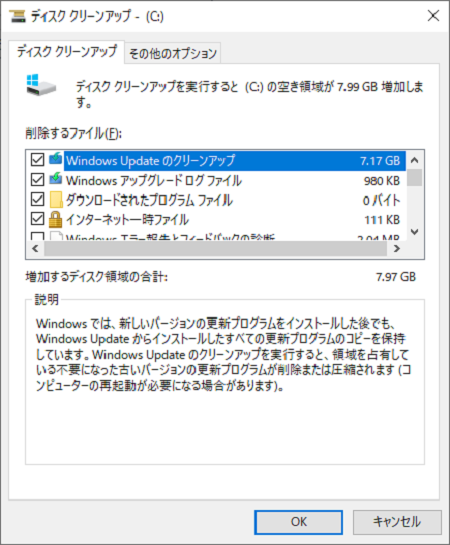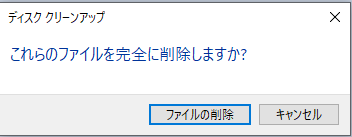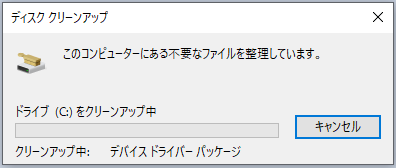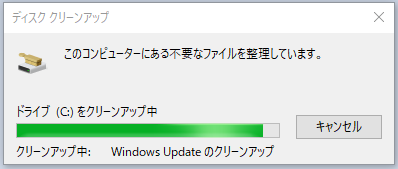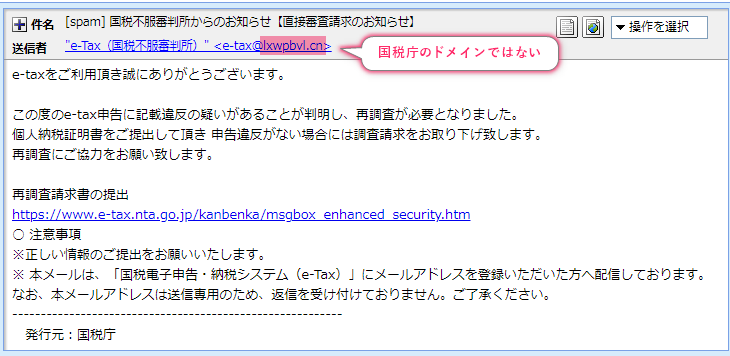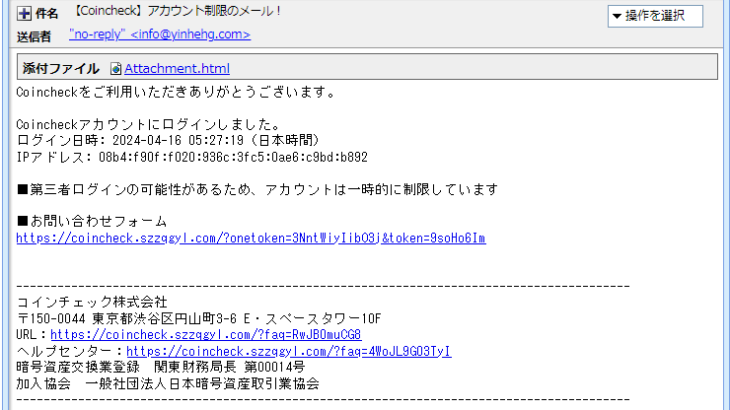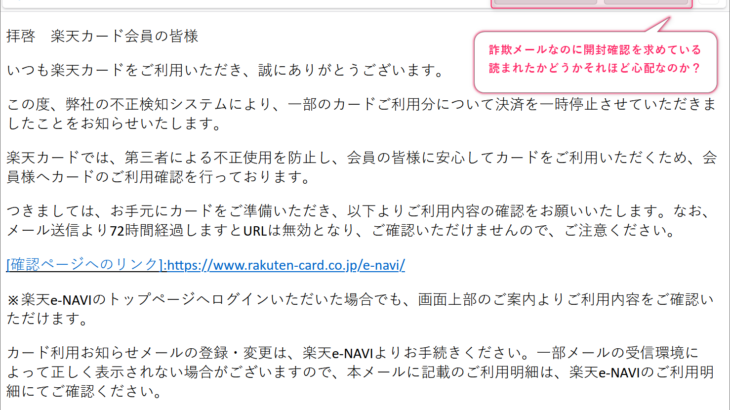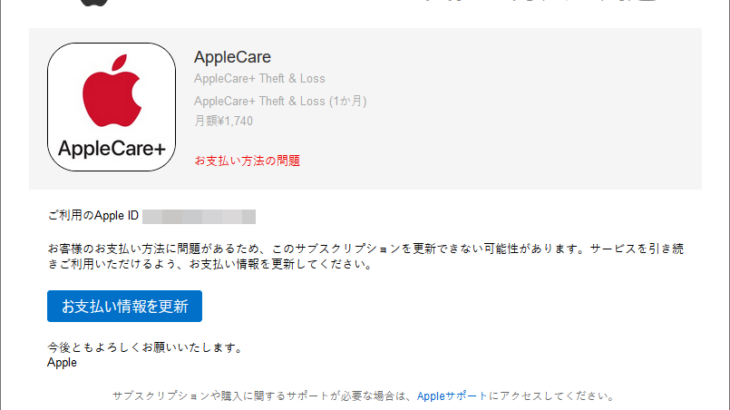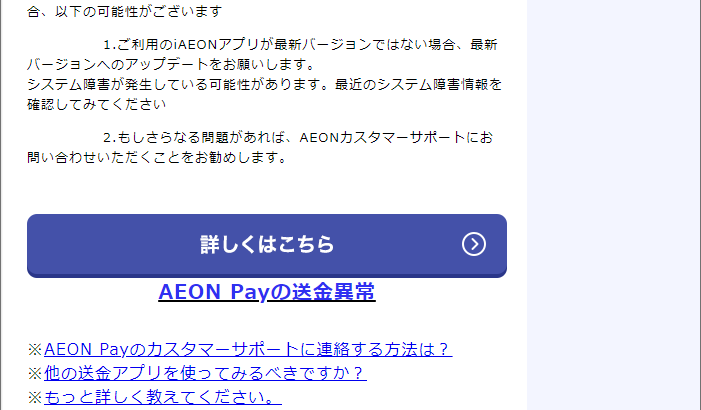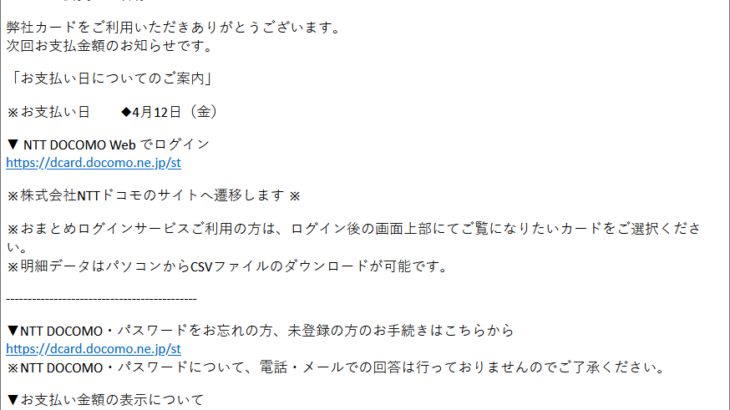更新後のお約束は?Windowsユーザーの皆さんへ
忘れていませんか? 更新後のお約束を(^^♪
そう、「パスワード保護共有」と「ディスクのクリーンアップ」
私もついつい忘れちゃうんですよね~
そりゃそうだ、更新なんて6か月毎だもん。 と言うわけで来る新たな更新を前に”おさらい”の意味も含め再度確認しておきましょう!
パスワード保護共有更新後まず間違いなく発生する問題です! 更新が終わってヤレヤレと思っていると「〇△さん、共有に入れませんよ~」
エッ! あっそうだ!更新で「パスワード保護共有」がリセットされたんだ。(-_-;) この件は、何度もエントリー書いてるので改めて書きませんが詳しくは
「『勘弁して!』更新でパスワード保護共有がリセットされる件」に書いてあるので
参照してご解決ください♪ しかし毎度のことながらなんでこんなんところを更新のたびに書き換えるのか…
その都度社内告知するのももう面倒になりました。。。
Microsoftのやることは凡人では理解できません┐(´д`)┌
ドライブは残されたゴミで一杯次に実施しなければならないのは「ディスクのクリーンアップ」
更新のために使われたファイルで要らないものがCドライブに残っています。
Cドライブはパソコンにとってとても重要な場所。
更新後問題無く運用できることが確認出来たらサッサときれいにしちゃいましょ!
但し、ここから先はファイルの削除作業ですので自己責任でお願いしますよ!! では、クリーンアップの方法です。 エクスプローラーでCドライブを右クリでプロパティを選択。
あっエクスプローラーの起動方が分からない方は「こちら」で(笑) 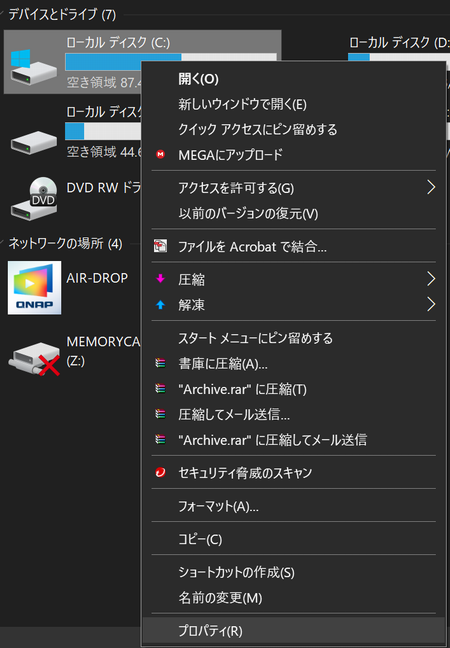
次に出てきた画面で「ディスクのクリーンアップ」ボタンをポチっと♪
使用領域は私の場合”107GB”と出ています。 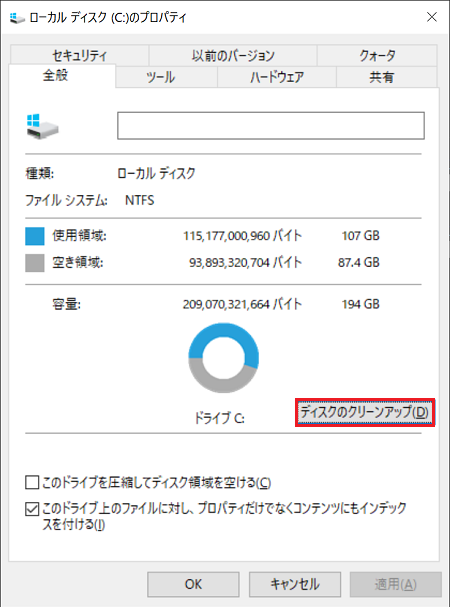
ディスククリーンアップ画面で「システムファイルのクリーンアップ」
ボタンを押してください。 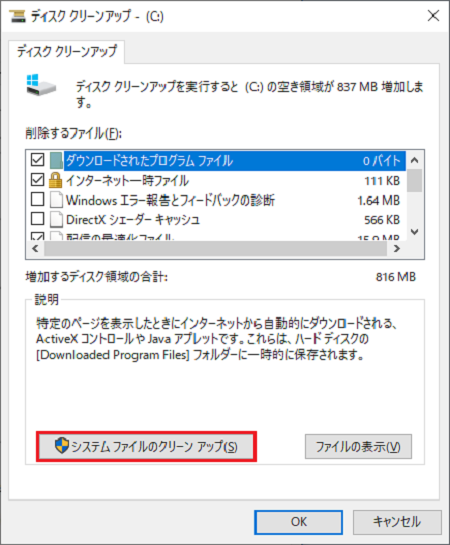
こんな画面が出ます。 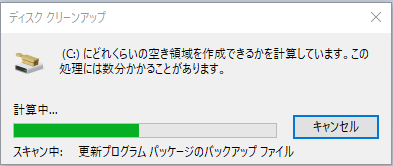
暫くすると削除が可能なファイルの一覧が更新されて表示されます。
一覧を見てください、「Windows Updateのクリーンアップ」の項目
だけでもかなりの量ですよね~ ノートパソコンやタブレットPCだとかなり圧迫していることと思います。 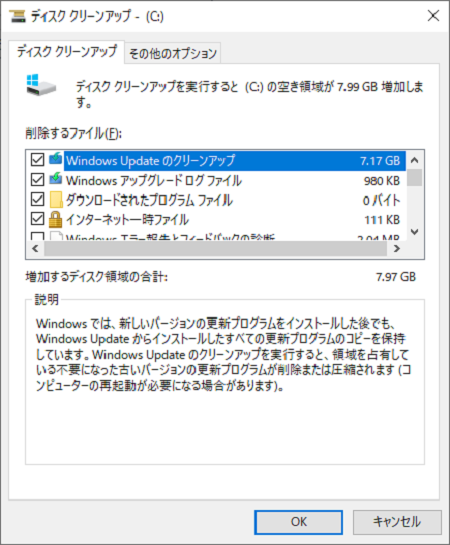
では、OKボタンを押して削除の実行を行います。
このような恐怖の警告表示が出て躊躇を促しますが、ここは一気に…(笑)
心配ならここで止めるという選択も可能ですよ~(笑) 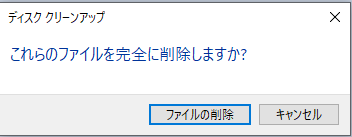
「ファイルの削除」を押すとこんな画面が表示されクリーンアップが実行されます。 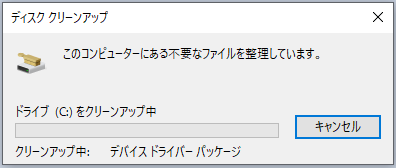
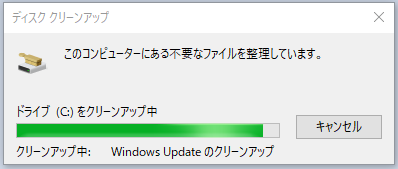
終わりました♪
半年に1度の大型更新ではたくさんのゴミくずが大切なCドライブに残されています。
定期的に確認してストレスの少ない環境づくりに努めましょう~(*^^*)
|