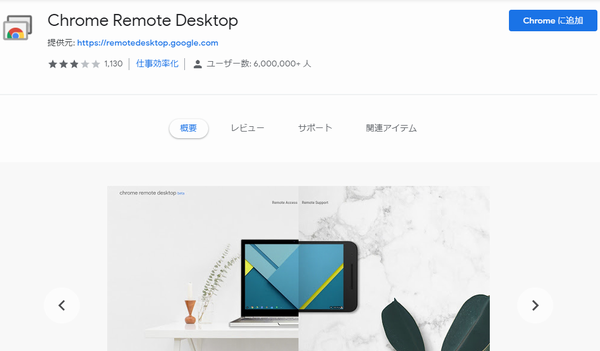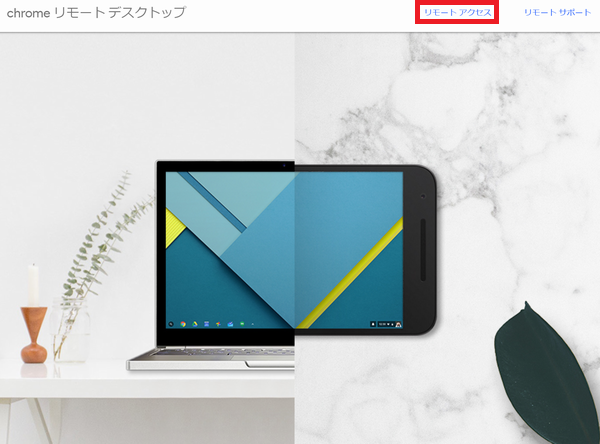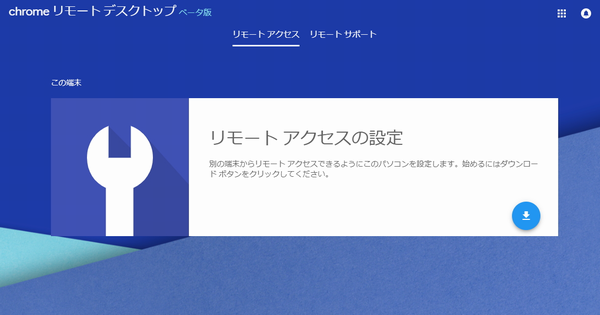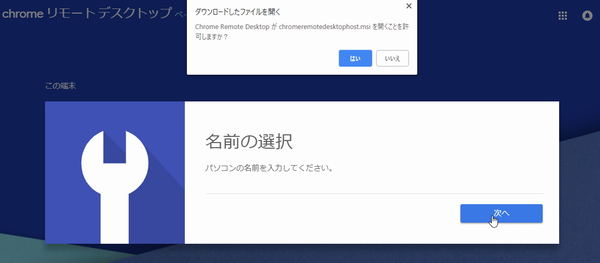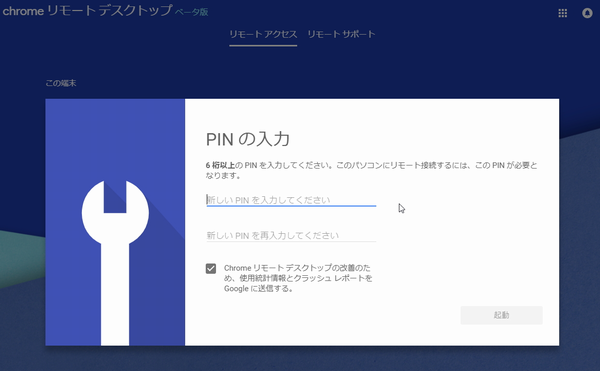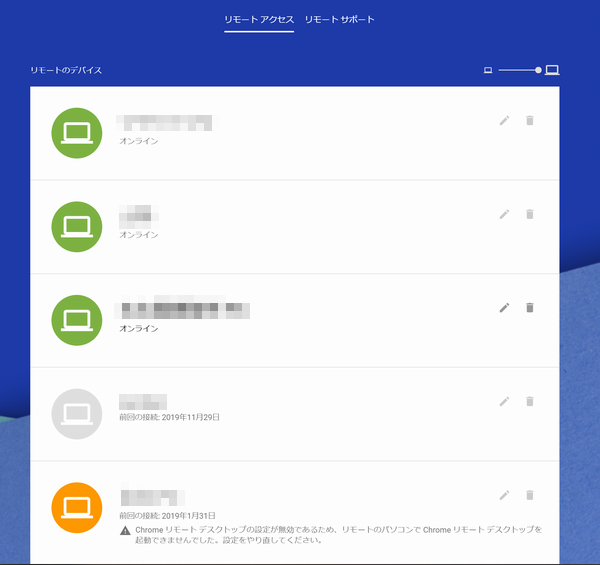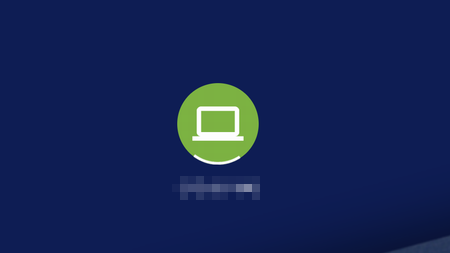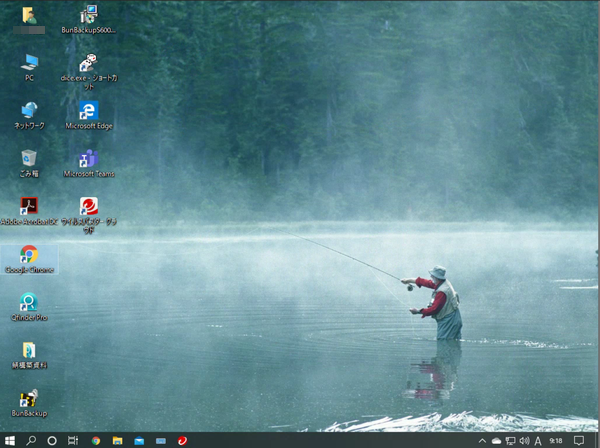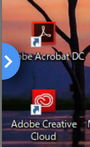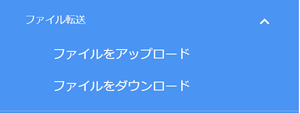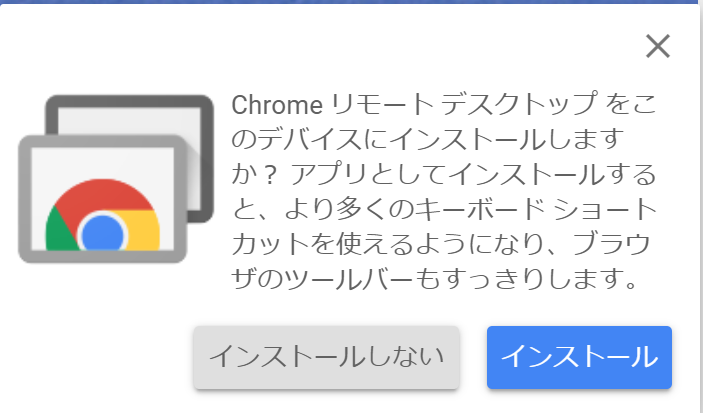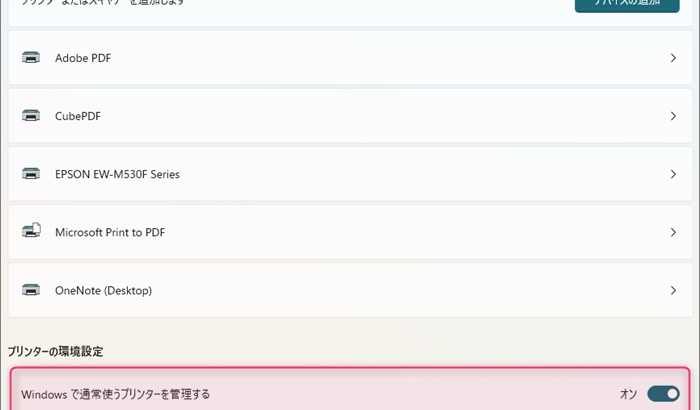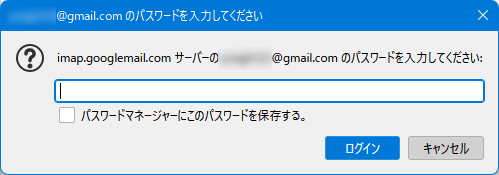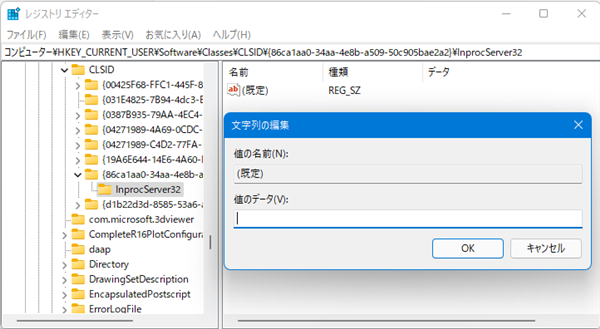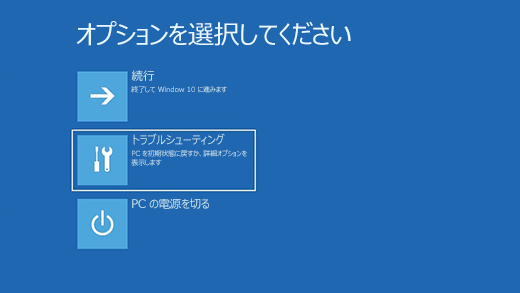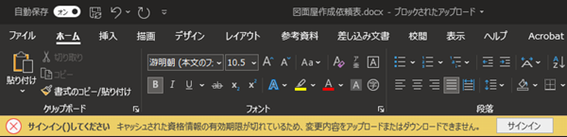最近よく耳にするテレワークとは?世界的に流行を見せる新型コロナウイルス。
当地名古屋でも感染者が相次ぎこの先どうなるのかと不安に駆られる毎日。
さて、この騒ぎで一躍有名になったものがいくつかありますよね。
買い占めで品薄になった「マスク」「除菌剤」「トイレットペーパー」
そしてもう一つが「テレワーク」です。 私たち働く者にとっては通勤して出社し勤務して退社そして帰宅。
ウィークデーは殆どのビジネスマンはこういった流れで仕事に従事されている
事と思います。
通勤には公共交通機関で移動されている方も多く、車内では密室での感染リスクは
非常に高く利用者は気が気でありませんよね。
こういったことを避けるため大企業では時差出勤を推奨したり自宅で仕事をする
「テレワーク」と呼ばれる在宅勤務で仕事をこなす方も多いと聞きます。 私もCADを使った仕事のため自宅にPCさえあればこの「テレワーク」を
実現することは可能です。
では、実際にこの「テレワーク」は何をどのように使って実現するのでしょうか?
今日はそんな話題にちょつと足を踏み込んでみようと思います。
リモートデスクトップ「テレワーク」を実現させるにはまずPCが無いと始まりません♪
ご自宅にPCが無い方はまずショップや量販店でお買い求めください(笑)
そして会社でいつも使っている「アプリケーション」も必要です。
「EXCEL」や「WORD」のような「Microsoft Office」の製品や、私の様にCADなど
業務を遂行するために必要なツールを用意する必要があります。
「Microsoft Office」製品などはたいていの方はお持ちかと思いますが、必要であれば
こちらからご購入ください。 また、アプリケーションによっては複数台のインストールを許可していないものも
あります、そんな場合は会社のPCに入っているアプリケーションを
一旦アンインストールしてIDを抜いた上でご自宅のPCにアプリケーションを
インストールすると言ったひと手間を掛ける必要が出てくる場合もあります。
何を隠そう私の利用しているCADも事務所のPCから抜かないと他のPCには
入れられないシステムとなっています。 例えば、実際に自宅で仕事を始めてみると色々な問題が発生すると思います。
「あれが足らない」だとか「会社からこれ持ってくるのを忘れた」とか…
はたまた「会社のPCとデーターを同期しないと」といった問題もあると思います。
そんな時どうします? 出社できないのにわざわざ会社まで取りに行くんですか? そんな問題を解決してくれるのが、この「リモートデスクトップ」なるものです。
「リモートデスクトップ」はWindowsPCにも標準で搭載されていますが
初期設定をしなければならないとかネットワークの制限を解除しなければならないとか
それなりのスキルが無いと実際に利用するにはかなり高い壁が存在します。 じゃどうしよう。
そんな悩みは「Google先生」が簡単に解決してくださいます♪
Googleのブラウザ「Chromeリモートデスクトップ」を使うやっぱり「Google」、かゆい所に手が届きますね!
この「Chromeリモートデスクトップ」私も実際によく使うツールで、自宅から
事務所のPCを遠隔で操作したりサーバーマシンのメンテをしたりとか重宝しています。 では使う手順をご紹介しましょう! 使い方は簡単ですが、まず条件として、Googleのアカウントを持っていること。
そしてPCに「Chrome」が入れてあること。
この2つの条件さえクリアしていれば利用することができます。
職場の設定まずは、職場のPCに入っている「Chrome」にWebストアからアドオンアプリである
「Chrome Remote Desktop」を追加してやる必要があります。 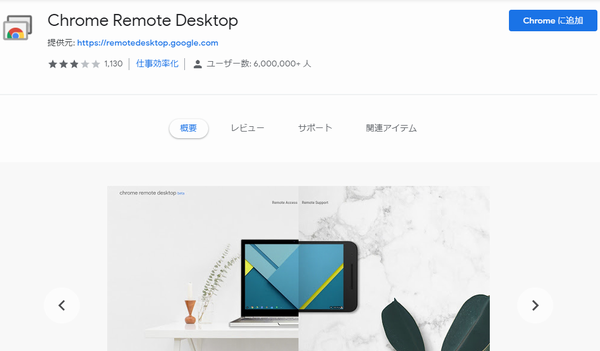
もちろん無料で使えますのでご安心を(^^♪ セットアップが完了すると「Chrome」のアドレスバーの右側に「リモートデスクトップ」の
アイコンが表示されますのでここを「ポチっ」としてください。 
すると下のような画面になりますので「リモートアクセス」と書かれている所を「ポチっ」と 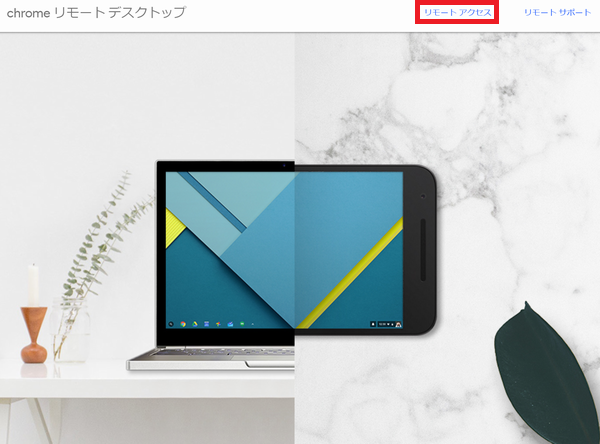
引続き各種設定画面が出てきますので先へ進めてください。 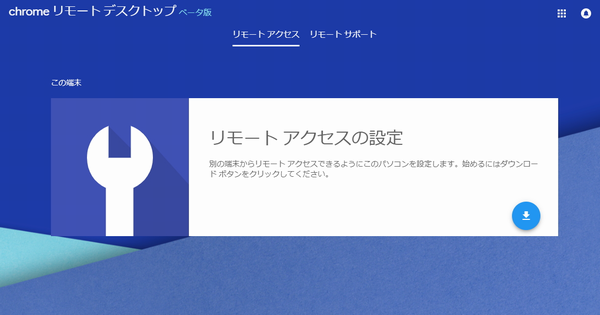
そして最後にPCの名前とPINを入力して終了です。
PCの名前は他のPCと被らないように。
半角、全角どちらも利用できますので分かりやすいものをチョイスしましょう。
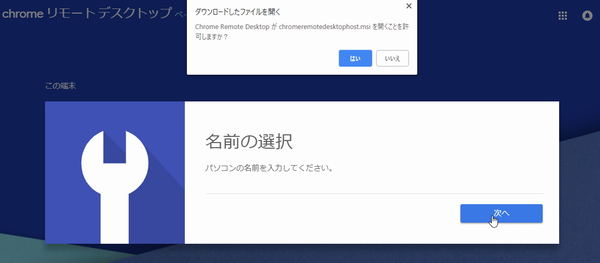 PINの方は6桁以上の数字となります。
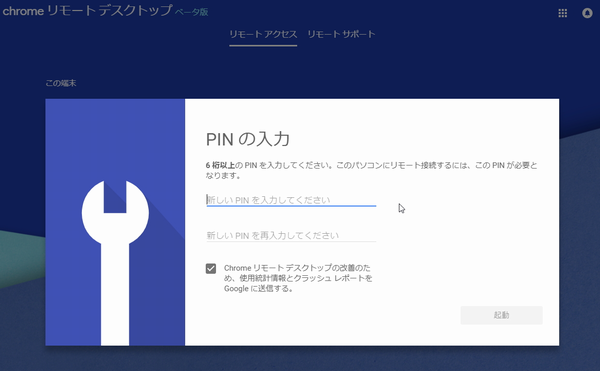 さあ、職場にある操作される側はこれで準備は整いました。
自宅の設定自宅のPCにも同じ手順で「Chromeリモートデスクトップ」をセットします。
もちろんPCの名前は職場とは別のものとしてください。 セットアップが完了したら「Chrome」のアドレスバー右にあるアイコンを「ポチっ」と
 すると下のような画面が開きます。
私の画面では複数のPCが見えていますが皆さんは2つ見えてると思います。 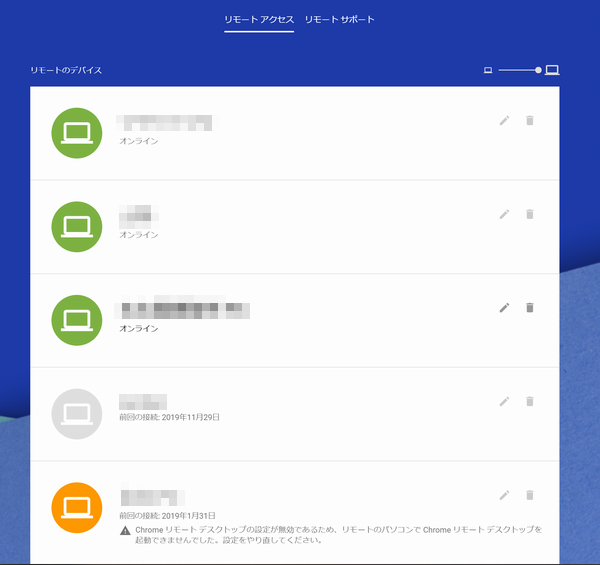
リモートしたいPCをアイコンを押してやると接続画面が表示された後
簡単に職場のPCに接続されてその画面が現れるはずです。 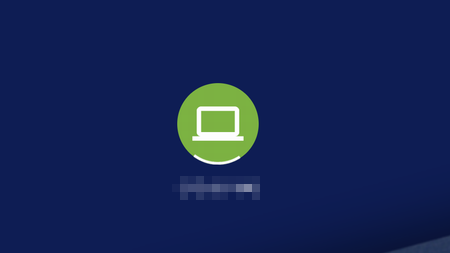
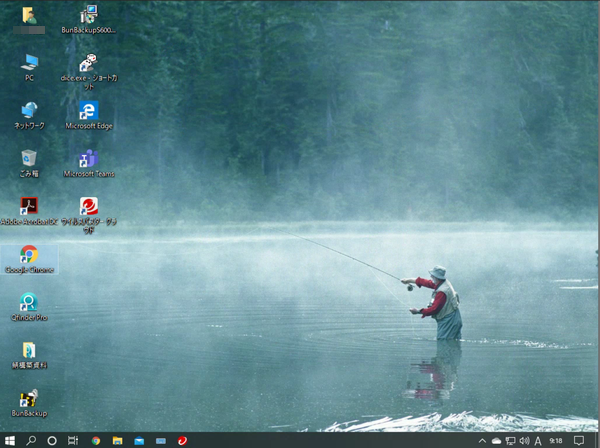
ファイルの操作などは画面の右か左に現れる矢印ボタンを押して一覧の「ファイル転送」
から行います。 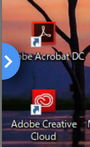
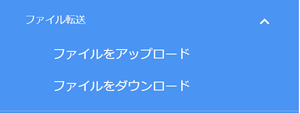
また、今回は「Chromeリモートデスクトップ」を「Chrome」のデスクトップアプリ
として利用しましたが、PCにアプリとしてもインストールできます。
方法はリモートデスクトップ利用中に右下に表示されたダイアログから
「インストール」を選ぶだけ。 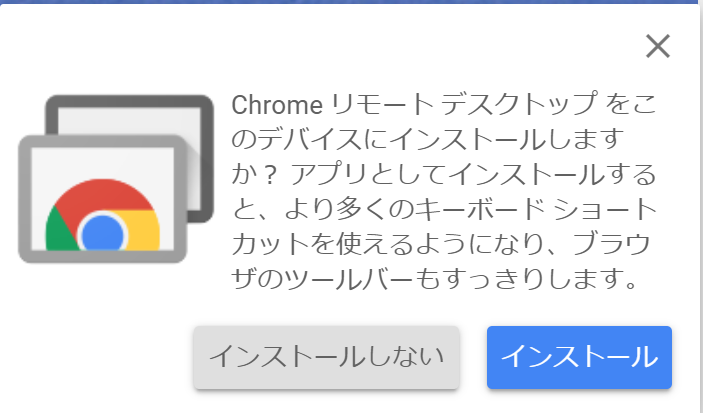
インストールが終われば「Chrome」を起動しなくてもスタートボタンから
「Chrome Remote Desktop」が起動できるようになります。
どうです?
入れてしまえばとても簡単に双方のPCから操作することが可能♪
もちろんPCのセキュリティーの設定や面倒なルーターの設定も必要ありません!
こういったツールを知っていると社内でも「ハナタカ」になる事間違いなし(*^^*)
あの人やあの方にも教えてあげてください~
|